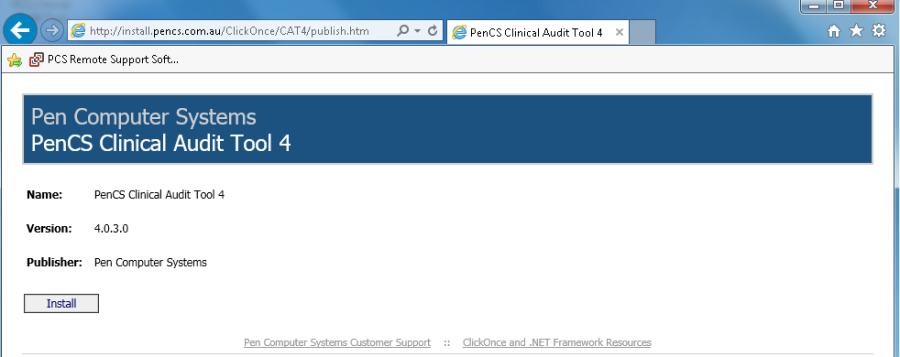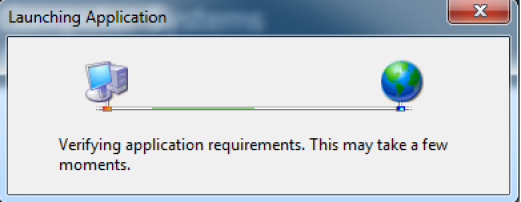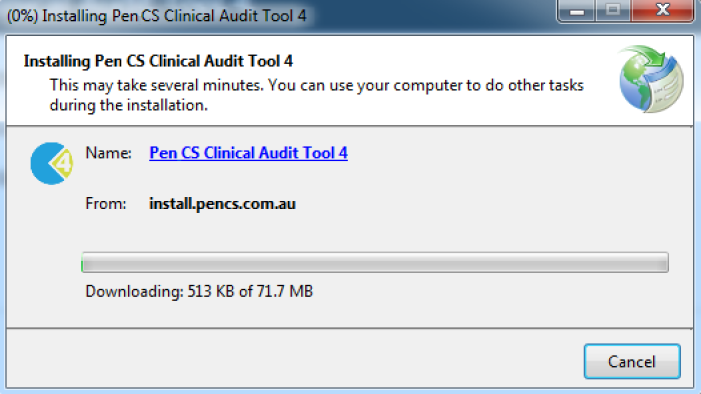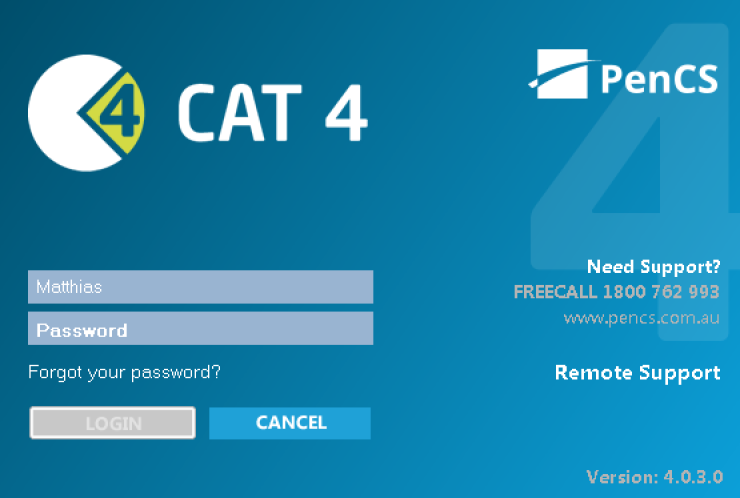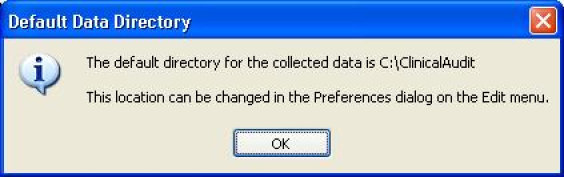Page History
...
Note: Click-Once technology is not compatible with the Firefox browser
Click the 'Install' button
Image 7: CAT Installation
The application will be launched.
Image 8: Launching CAT4 Installation
A dialog box will display showing you the progress of the install.
Image 9: CAT4 Installer
Once the install has completed the Clinical Audit Tool 4 Login screen will appear.
Image 10: CAT4 Logon Screen
Username and Password – enter the details provided to you. You can also reset your password by using the 'Forgot your password' link. This requires you to have registered with a valid email address. Please see part 2 – Functionality for details.
Click 'OK'. The first time you login the Default Data Directory dialog box below will pop up.
Image 11: CAT4 Default Data Directory
This lets you know that the folder 'C:\ClinicalAudit' on your PC will be used to store the 'snap-shots' of your data for analysis by the Clinical Audit Tool 4. If you prefer to store them somewhere else you can change this by selecting Edit > Preferences on the 'Clinical Audit' tab. Setting your preferences is explained in the next section: 'Setting Your Preferences'.
Click 'Ok'
Each time you install a new update of Clinical Audit a Disclaimer dialogue box will be displayed.
Tick that you accept the disclaimer (the 'OK' button will become active)
Click 'OK' to continue or 'Cancel'
Each time you install a new release of Clinical Audit a Release Notes dialogue box will be displayed.
Click 'OK' to continue