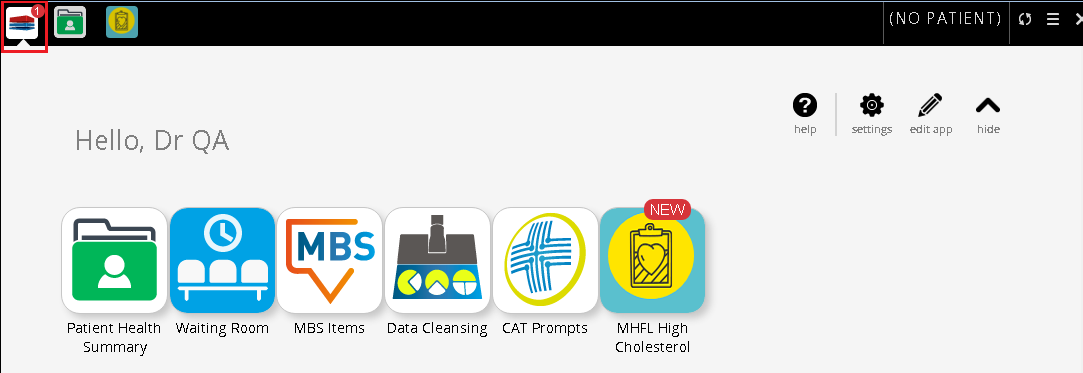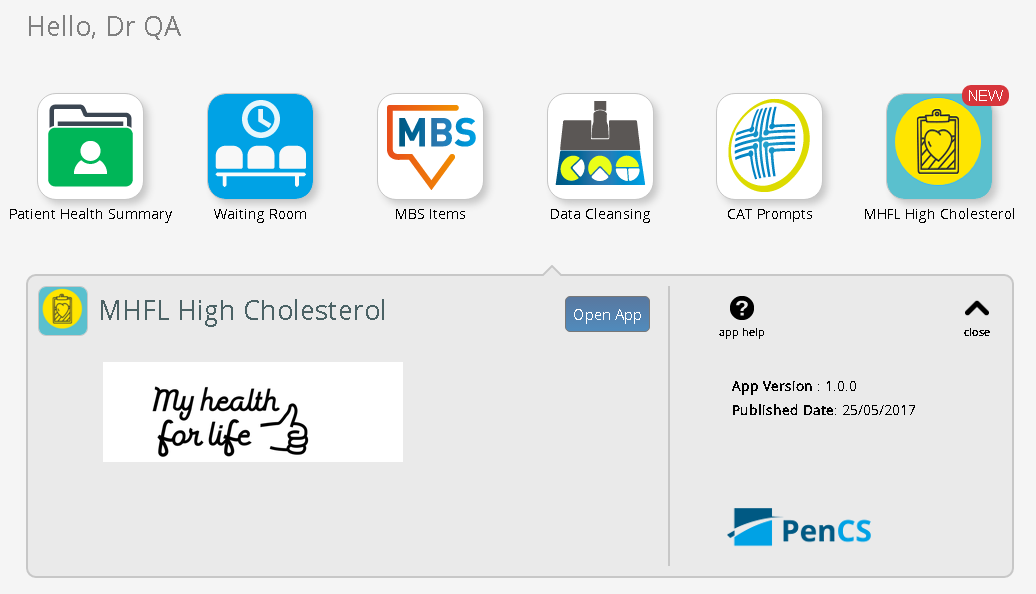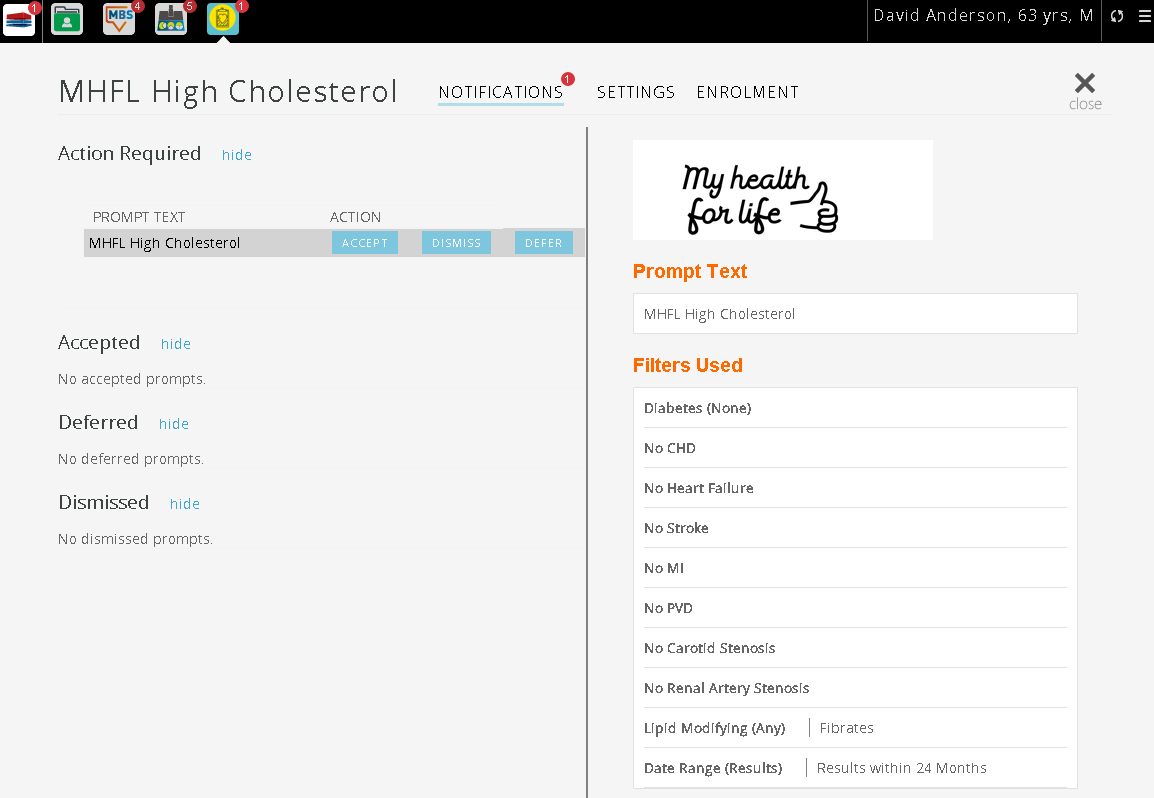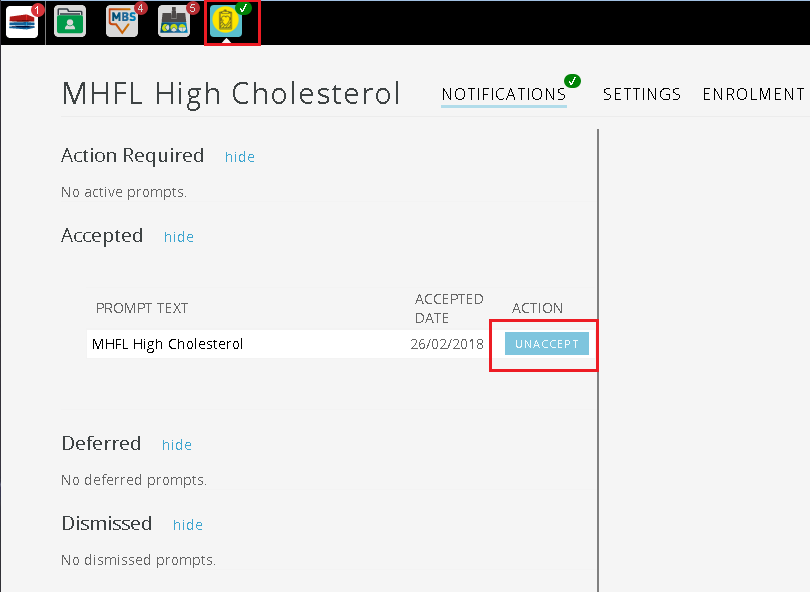This guide describes how a Topbar user can work with prompts created in PAT Programs.
To find out how to create new prompts and programs in PAT CAT please see the comprehensive guides here: PAT Programs . The example program used in this guide is the one created here: PAT Programs - Creating a new Program
Once a program has been created and practices have been enrolled into the program, Topbar will apply the prompt rules to any patient opened in the compatible clinical system and, if the rules are met by the data in the patient record, the configured prompt option will be displayed.
There are two kinds of prompts, an enrolment prompt and a hyperlink prompt - more information is provided here: PAT Programs - Prompts Behaviour Configuration.
The enrolment prompt will allow the clinician to enrol patients into programs, the hyperlink prompt will provide a one click link to a specific web site for patients matching the prompt criteria. A particular useful combination for the latter would be the link to a specific page in the local HealthPathWays site, so that clinicians don't have to search or even log onto the site, but rather receive the information relevant to the patient with one click on the link.
Enrolment prompts allow PHNs and other organisations to assist practices in monitoring outcomes of programs around prevention or quality improvement, as PAT Programs provides filtering options for enrolled patients. See here for the reporting options for both enrolment and hyperlink prompts: PAT Programs - Reporting
When a practice is newly enrolled in a PAT Program, a notification will be displayed in Topbar. The number 1 in the red circle on top of the Topbar icon indicates an new program, and clicking on the Topbar icon will display the logo of the new program with "NEW" on the logo.
Clicking on the new app will show the details and any description of the program if entered:
No configuration is required, for an overview of options on how to configure Topbar please see here: Topbar Dashboard
When a patient is opened in the clinical system matching the prompt criteria, the app will become active and display the relevant prompt or multiple prompts if applicable. A patient can trigger more than one program to become active.
The app will show a number in the red circle in Topbar, indicating a notification for the patient. Clicking on the app will open up the full screen app and show which notification is relevant and in this example will show the option to accept, dismiss or defer. For an enrolment prompt such as this one, accepting the prompt will enrol the patient and allow follow up reporting and analysis. It will also show a green tick in Topbar at the clinic to all Topbar users, indicating that this patient has been enrolled in a particular program.
Once a patient has been accepted into a program, they can be removed by clicking "Unaccept". Please note the green tick in the app icon as this patient is now enrolled.