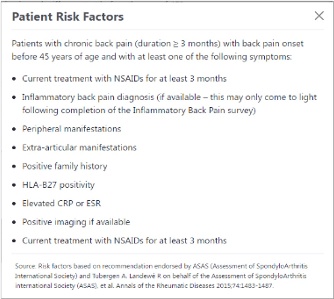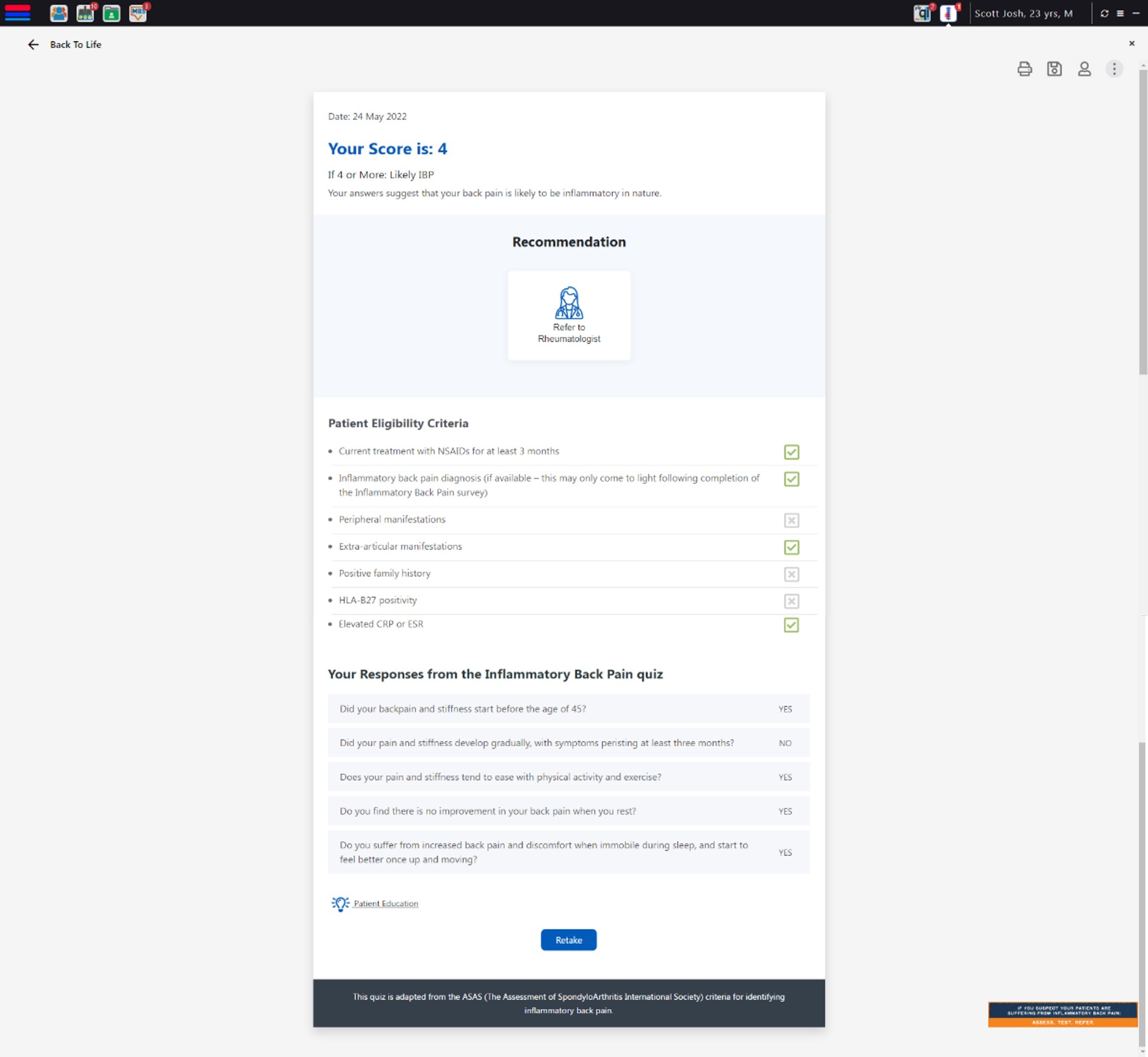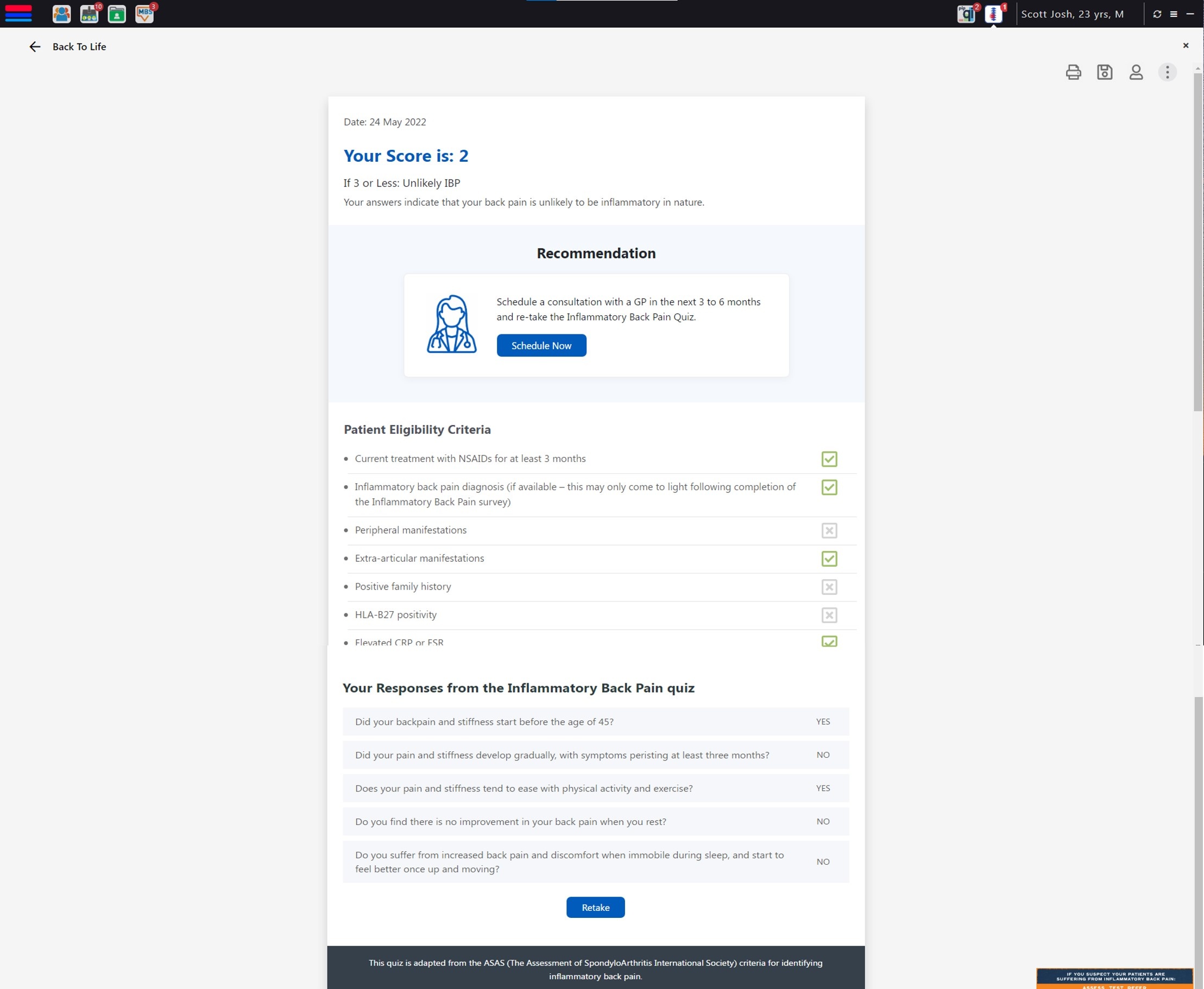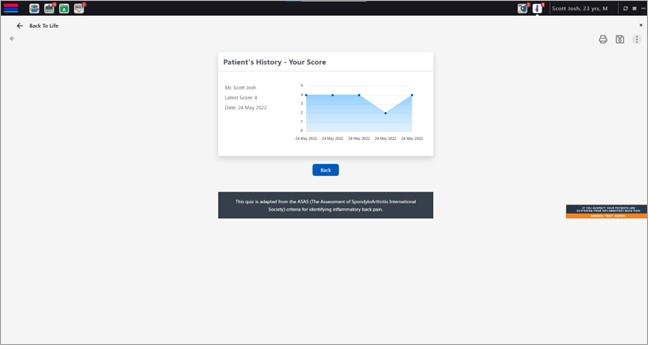Page History
The Back to Life Topbar App pulls data on patients from the practice’s clinical information system (CIS) relating to axSpA, to determine if the patient has potential signs and symptoms of the disease. If the patient in consultation meets the pre-determined patient criteria, the App will flag this by presenting a red dot on the App icon. The App provides further details of this information and prompts the healthcare provider to complete a five question quiz for the patient in consultation. The App will then recommend referral to a rheumatologist, based on the patients quiz results.
...
Select the “Identify patients at risk of Inflammatory Back Pain” button (above the quiz), to view the “Patient Risk Factors” for axSpA. The “Patient Risk Factors” window will show a list of risk factors which will determine the prompt criteria for the patient in consultation.
While a user is assessing a patient, the healthcare provider should complete the inflammatory back pain quiz based on the patient’s response. If the patient answers “Yes” to the question, then click , otherwise select when the answer is “No”. The user can then view the final patient score by selecting "View Score" at the bottom of the quiz.
'Likely' Inflammatory Back Pain
If the patient answers “Yes” to four or morequestions, they are “Likely” to have inflammatory back pain and the user will receive a recommendation to refer the patient to a rheumatologist. To print the patients results, click the icon in the top right corner. To save the patient quiz results to the clinical system, click the icon in the top right corner. It will open a window where the user can save the report.
Note: Once the quiz is completed, the user can view the eligibility criteria that the patient in consultation met. This is represented by the symbol. The user can also see the patients responses to the completed Inflammatory Back Pain quiz.
'Unlikely' Inflammatory Back Pain
If the patient answers “Yes” to three questions or less, they are “Unlikely” to have inflammatory back pain. To print the patients results, click the icon in the top right corner. To save the patient quiz results to the clinical system, click the icon in the top right corner. It will open a window where the user can save the report.
Patient History
The user is able to view the patient history so they can track the patients scores over time. To review the patient’s history, click the icon in the top right corner. You can print the patient’s history by clicking on the icon. To save the patient record to the relevant clinical information system (CIS), click the icon. It will redirect you to the CIS screen where you can save the report.