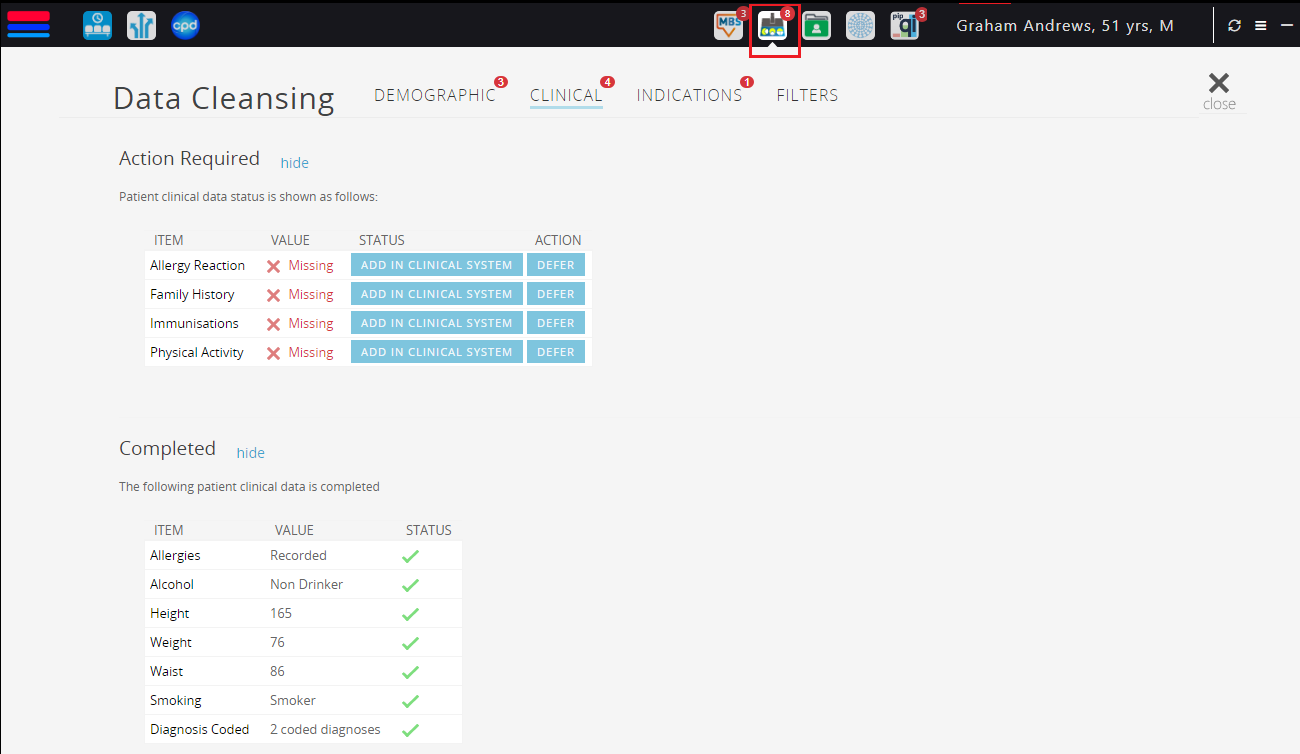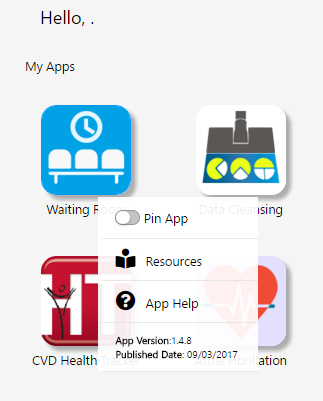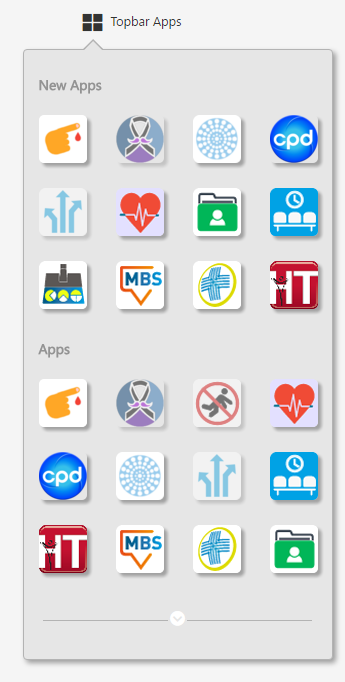Page History
For full details see below, here is a quick video covering the functionality:
| Widget Connector | ||
|---|---|---|
|
Using the MyApps screen allows the user to see and edit all available apps and to open them from this screen. To open the MyApps screen, click the Topbar icon displayed in the top left of Topbar:
This will display the MyApps screen:
Please note that the first five apps; Waiting Room, Data Cleansing, Patient Health Summary (PHS), Medicare Benefits Schedule (MBS) and CAT Prompts can't be changed other than pinning them to be shown permanently. These will be displayed on the right hand side of Topbar, next to the patient name and are referred to as 'patient apps'.
Clicking on any of these tiles will start the app and show it in full screen as the Data Cleansing app in the example below:
By hovering your mouse pointer over an app, you will see the options to configure the respective app:
- Pinning an app will display it permanently in Topbar, even if no patient is open in the clinical system and no app criteria are met.
- App help will open the relevant app guide on this site
- Resources will open the general Topbar guide on this site
| Warning |
|---|
| To reorder apps you can just drag and drop them into the new location - please note that the first five apps can't be reordered or disabled! |
By dragging the app icon to the folder symbol in the bottom right of your MyApps screen you can disable an app. No restart is required, the apps will be immediately removed from your Topbar. The folder will "open" once you click and hold an icon
Under the 'Topbar Apps' heading on the top right of the MyApps screen all available apps are listed. If you have disabled an app you can enable it again by dragging it back to the main screen.
| Warning |
|---|
| Please note that only apps available to you are shown, those that are greyed out are available but not active and you can drag them to the main screen to enable them. Drag the app to sit between existing apps. |
New apps are the latest apps from the last 12 months, and under Apps all available apps are listed. This can be expanded by clicking on the down arrow at the bottom of the screen.