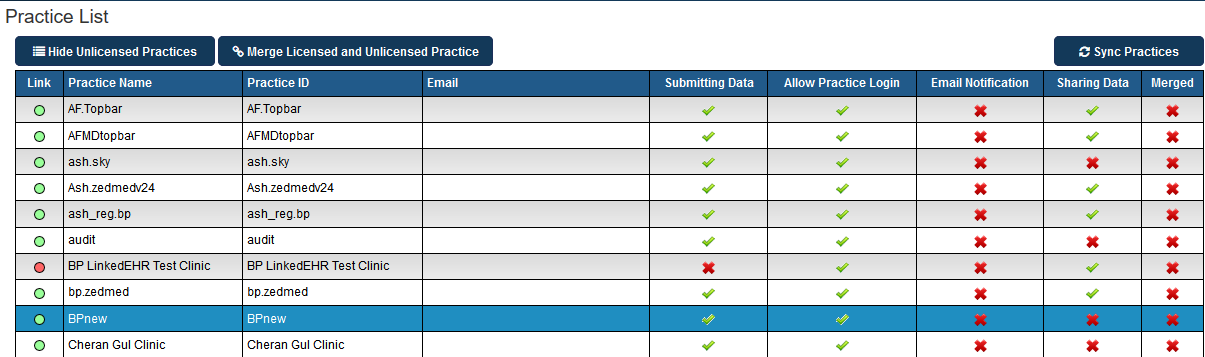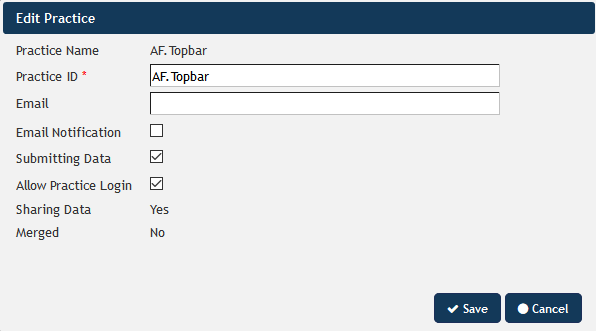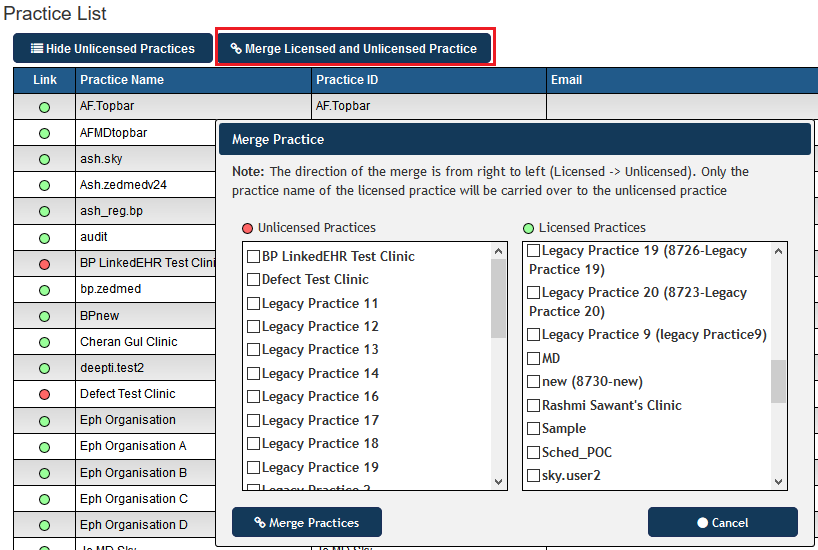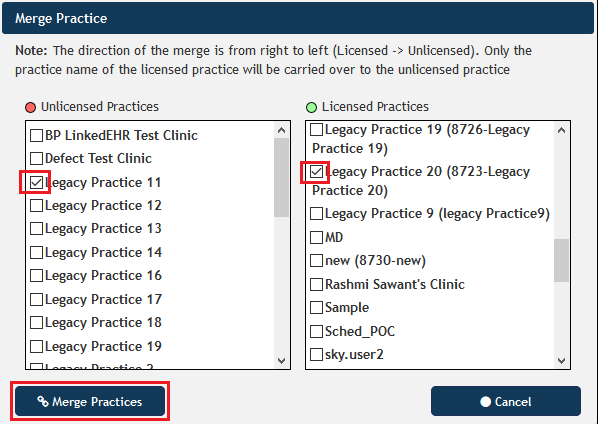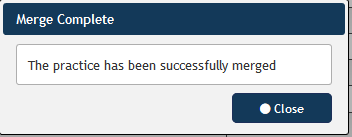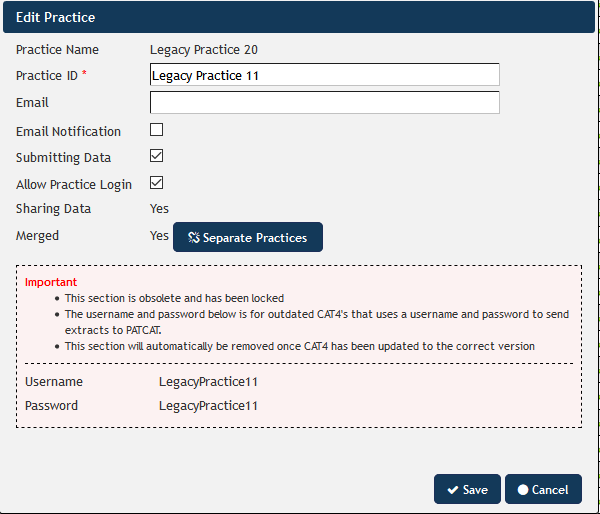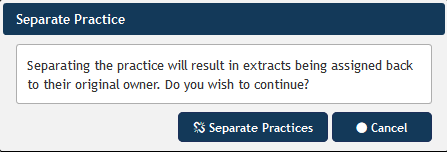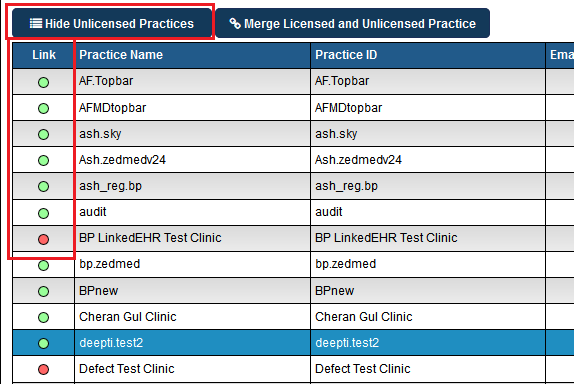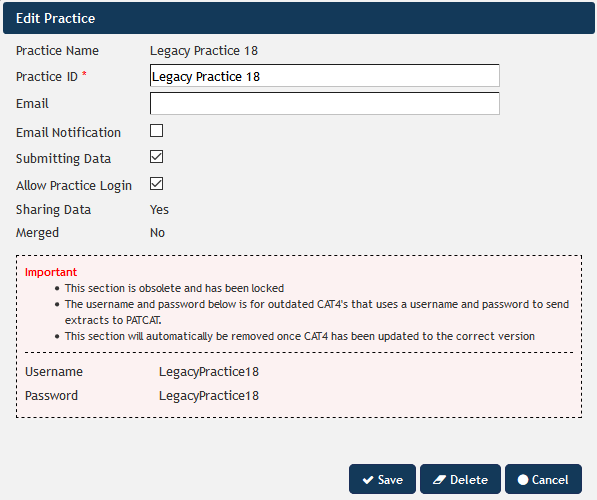With the latest release of PAT CAT (V3.2) the practice list in PAT CAT will be automatically aligned with the list of practices in the MyPen Licensing Portal. There will be some manual merging and cleaning to do after the update, but after that initial work all new practices will have to be set up only in the licensing portal. No separate user names and passwords will have to be created in PAT CAT any more. A practice licensed through the MyPen Portal will be able to upload their de-identified data to PAT CAT without the configuration of an additional user name or password.
While the update is being rolled out, we have ensured that CAT4 and Scheduler remain compatible to both the old and the new PAT CAT practice list.
There is no more option to add a practice in PAT CAT - this can only be done through the MyPen portal once PAT CAT has been updated.
NOTE: The Practice Management function is only available when you are logged in as organisation user, when logged on as a practice you will not see the Practices button.
Clicking on the 'Practices' link will open the practice list window. All columns can be sorted by clicking on the column header and the green ticks and red crosses indicate the practice status for the respective heading.
Editing Practice Details
As in the previous version a click on a practice name will open a window allowing changes in the set-up for that practice:
| Field Name | Definition |
Practice Name | The full name of the practice without abbreviations. Mandatory field. |
Practice ID | An abbreviation of the practice name or identifier. It is recommended that it is less than 10 characters. This field appears on all the reports generated in PAT CAT rather than the Practice Name. Mandatory Field. |
Email address of the practice | |
Email Notification | The practice can receive an automated email each month if they have not sent their data to PAT CAT. See Email Reminders section below for more details. |
Sharing Data | Value showing whether the practice has given consent to share their individual practice aggregated data with other practices in PAT CAT. Default value is NO. See Practice to Practice Visibility section below for more details. |
| Submitting Data | This box is ticked by default, allowing the practice to submit data to PAT CAT. If unticked, the practice will not be able to submit data and will not show on the practice filter. This is useful for removing practices that are set up in the licensing portal but are currently not submitting data. |
| Allow Practice Login | This box is ticked by default, allowing the practice to use their CAT Plus details to log in to PAT CAT. If unticked, no users under this practice will be able to login to the PAT CAT website. |
Sharing Data | Value showing whether the practice has given consent to share their individual practice aggregated data with other practices in PAT CAT. Default value is NO. See Practice to Practice Visibility section below for more details. |
| Merged | This indicates if a practice has been merged after the initial alignement of PAT CAT and the MyPen portal. Please see the 'Merging' paragraph for more details. |
Merge Licensed and Unlicensed Practices
When the PAT CAT aligns with the licensing portal for the first time, there will be some manual work required to merge existing practices set up in PAT CAT with the ones listed in the licensing portal. This could be due to spelling mistakes or other mismatches. Merging the accounts is needed to ensure consistency of reporting and will only have to be done once. It can also be reversed an any time if found to be in error. To merge two practices start by clicking on the 'Merge Licensed and Unlicensed Practice' button:
Then select the unlicensed practice (this would be a practice set up in PAT CAT which is unmatched to one in the licensing portal) and the licensed practice (which was pulled from the licensing portal) to merge it with. The merged practice will have all the data and other details from the unlicensed practice but will have the name of the licensed practice. This is to ensure that all data previously uploaded to PAT CAT under the unlicensed practice remains intact and is aligned with the correct name from the licensed practice. Select the two practices and click on 'Merge Practices':
This will result in a window being displayed:
After a successful merge the practice details will reflect the merged information. To display the practice details, click on the practice name in the list.
The legacy user name and password is displayed for reference, and it is possible to separate the practices by using the 'Separate Practices' button. Separating the practices will assign the data back to their original owners:
Hide Unlicensed Practices
Licensed practice are those that appear in the MyPen portal as active. Their status is indicated by the green dot in the 'Link' column:
To show only licensed practices, click on the 'Hide Unlicensed Practices' button. This will hide all practices with a red dot (not licensed) and will change the label of the button to 'Show Unlicensed Practices'. To show all practices, click the button again.
Unlicensed practices will display the legacy user name and password for data upload from CAT4. CAT4 will, once updated, use the new interface for PAT CAT data upload. This old functionality is only maintained for compatibility reasons and will be phased out. We strongly encourage all CAT Plus users to update their software as soon as possible.
Sync Practices
The 'Sync Practices' button allows a manual synchronisation with the licensing portal. Any time a change in your licensing portal has been applied, you need to synchronize the practice list with PAT CAT to see the changes.