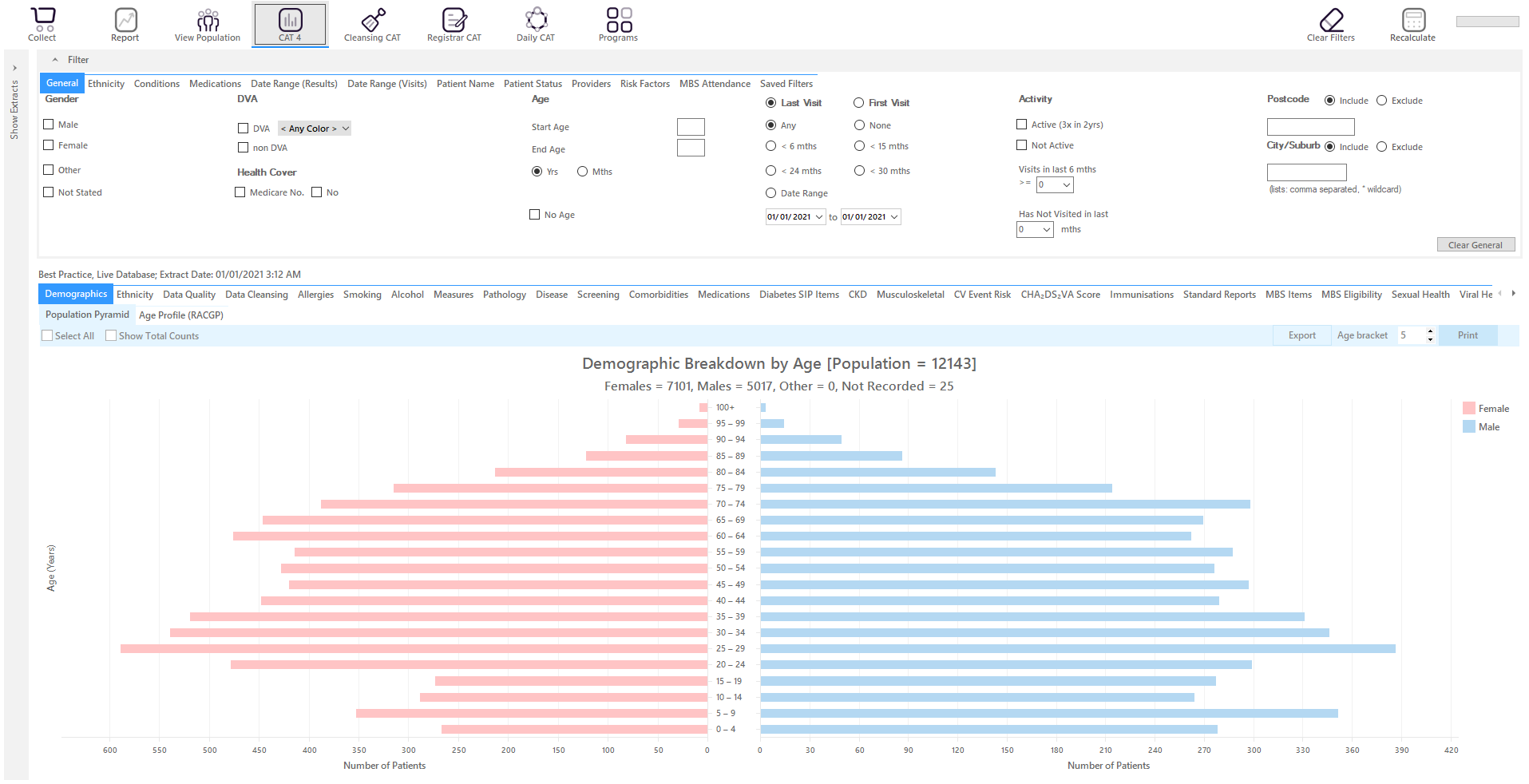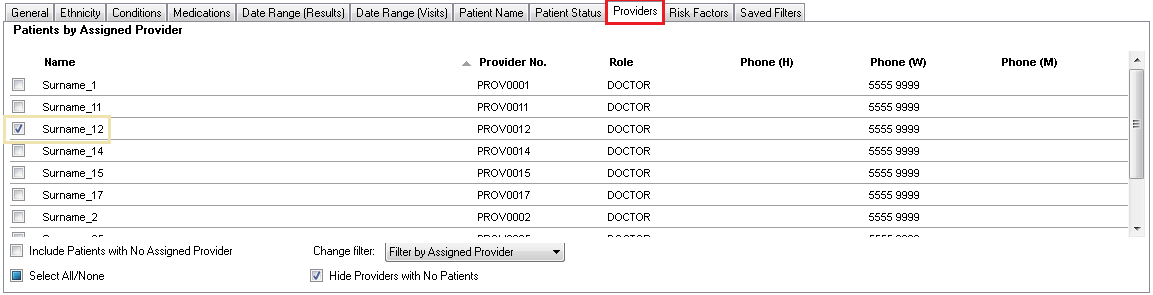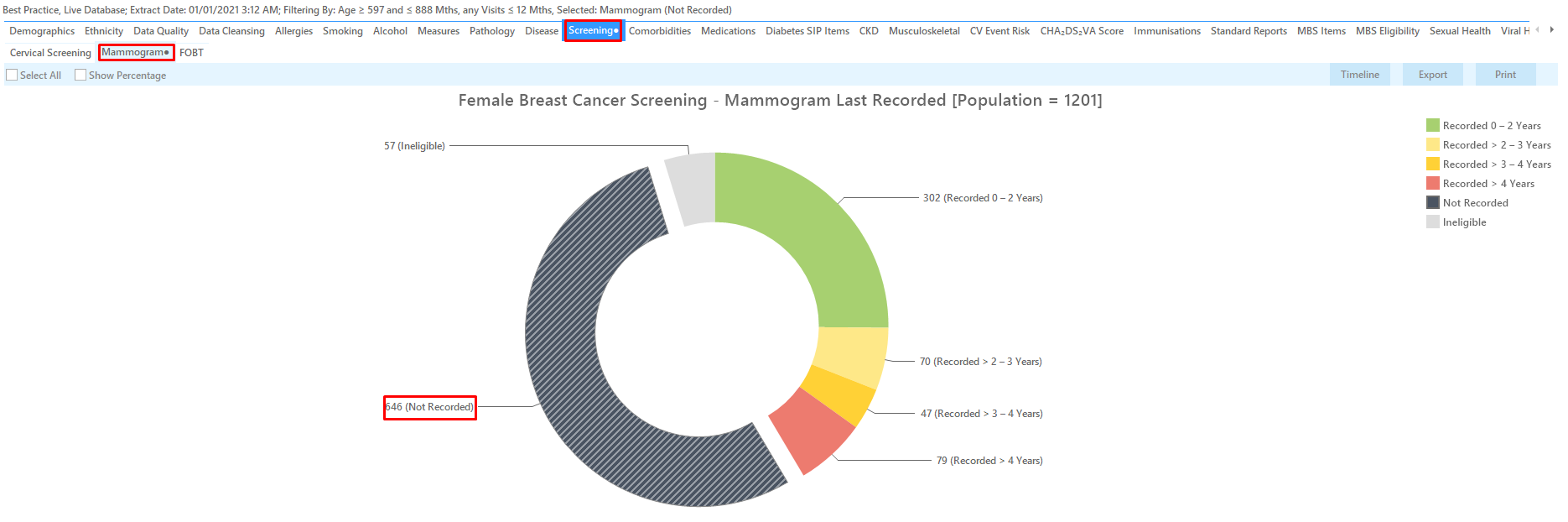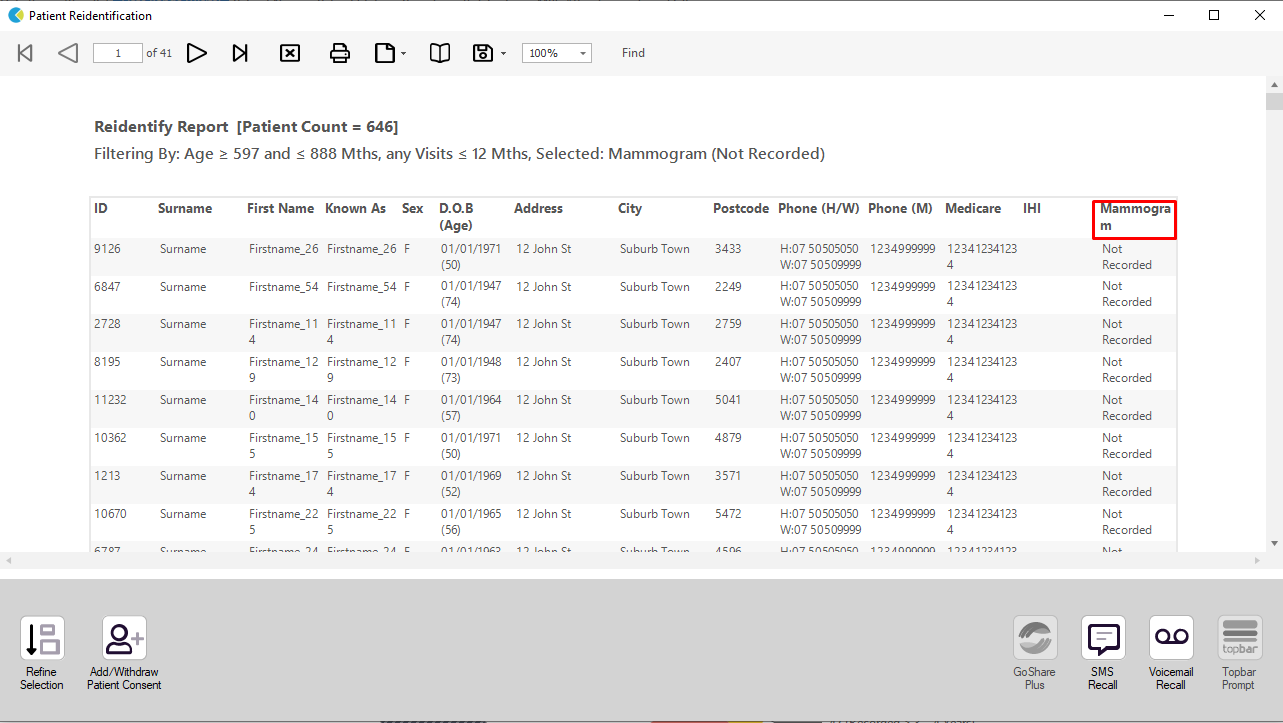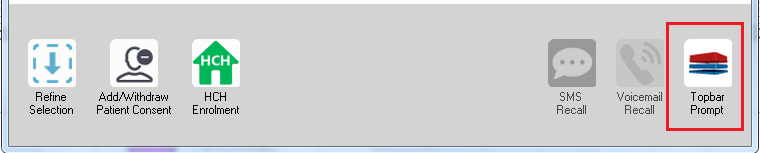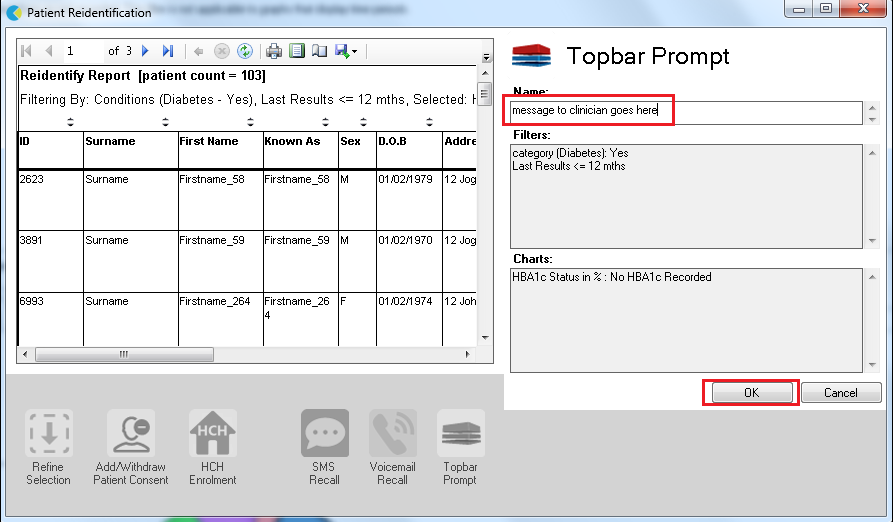Recipe Name: | Find patients who have not had a mammogram recorded |
Rationale: | Cancer screening can help protect patients health through early detection. Simple screening tests look for particular changes and early signs of cancer before it has developed or before any symptoms emerge. National cancer screening programs[1], based on best practice guidelines, recommend screening asymptomatic people to reduce illness and death:
[1] Department of Health: http://www.cancerscreening.gov.au/ |
Target: | All eligible patients never screened for breast cancer: Women turning 50 in the next three months and up to 74 years old who have visited in the last 12 months |
CAT Starting Point: |
*The decision to select either "Active" or "All" patients is left to the practice to make |
In the Filters Pane:
This is to capture anyone who is turning 50 in the next three months from the date of your extract and up to the age of 74. The rule for the adjustment is 600 (50 years in months) minus 3= 597 is the start age, 600 is the end age. As this question is about multiple age groups you will have to run it several times to get all numbers.
- In the "General" tab select the "MThs" radio button and then set the "Start Age" = 597 and "End Age" = 888
- In the "Date Range (Visits) tab select the "<=12 mths" option
As we want to identify patients seen by a particular provider, we need to filter by assigned provider. CAT4 uses different ways to assign a provider depending on your clinical system, for more information please see here:
- Then recalculate
In the Reports Pane:
- click on the Mammogram report tab and select "Mammogram not recorded" on the graph. This report filters for female patients only automatically.
Double clicking on the slice of the graph selected will show the patient re-identification report with the patient details.
To Export Patient List to Microsoft Excel:
1. Click on the “Export Icon” at the top of the Patient Reidentification window.
2. Click on “Excel”
3. Choose a file name and a location to save to (eg. Create a folder C:/ClinicalAudit/CAT Patient FollowUp)
4. Click “Save”
The steps above will produce a list of patients with contact details in MS Excel which can then be used to:
1. Go back through the individual patient records in the GP Clinical Desktop System (CDS) and update known records
2. Phone patients to update their record
3. Produce a mail merge to recall patients for follow up
Create a prompt to display in Topbar Remember you need to be in the CAT4 Daily View to be able to create prompts. Other pre-requisites are: To start click on the 'Daily View' icon on the top of your CAT4 screen: Once you have applied the filter(s) and displayed the patients of interest as described above, you can create a prompt that will be shown to all clinicians using Topbar if a patient meeting the prompt criteria is opened in their clinical system. The full guide is available at CAT PLUS PROMPTS and a short guide on how to create prompts in CAT4 can be found at Creating a Prompt in CAT4 To start you have to use the drop-down menu at the bottom of the patient details report and select "Prompt at Consult - Topbar" then click on "Go" to give the new prompt a name. The name you enter is the prompt text displayed in Topbar, so choose a simple but clear name that tells the clinician seeing the prompt what should be done.