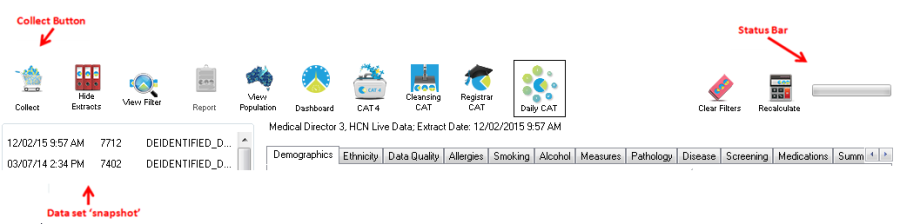NOTE: Before you start collecting data ensure you have set up your preferences to point to the correct clinical desktop system for your practice
See User Guide Part 1: 'Setting Your Preferences' for details about how to do this.
A data set is collected by clicking the 'Collect' button at the top left of the screen.
Once you click the 'Collect' button you will see the 'status bar' in the top right hand corner of the screen flashing while the data is retrieved from the clinical desktop system.
Genie, practiX, Medinet and MMex users please note: data collection is performed from within the clinical application. Clicking the CAT4 'Collect' button at the top left of the screen will provide you with the summary steps on how this is done within your clinical application. Step by step details are provided in the appendix section of the mappings document for your clinical system.
The data set collected is saved in your preferred data folder (see 'Setting Your Preferences' for more information).
When the data extraction has completed you will see an entry in the left hand column (Click the 'View Extracts' button if the Snapshots panel is not visible). The data is now stored as an extract on your PC. You can use this 'snapshot' for analysis at any time in the future and you can load older extract to investigate change over time.
Note: Depending on the number of patients in your clinical desktop systems, data retrieval can take some time.
A data set will be loaded automatically on completion of the data retrieval if the collection has occurred within CAT. Genie, practiX, Medinet and MMex users will need to click on the required data set to load it.
Tip: To refresh the list of 'snapshots' toggle the Hide/View Extracts button.
Figure 14: Collecting Data Sets
Figure 15: Data Set Entries
Each data set entry displays the date/time of collection, the number of records retrieved, and the machine name on which the collection was performed.
There is no limit to the number of data sets you can collect. Each data set will be listed as an entry in the left hand panel.
To analyse a specific data set, click on the entry for that data set. It will become highlighted and you will see the 'status bar' in the top right hand corner of the screen flashing while the data is reloaded from the 'snapshot' into CAT4.