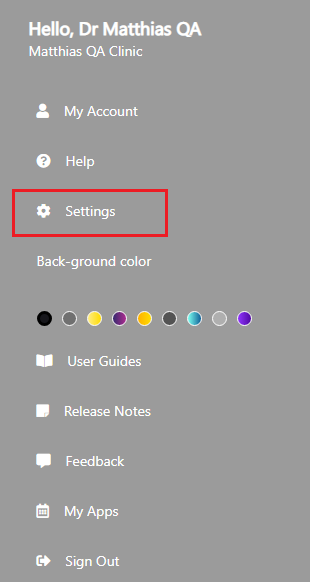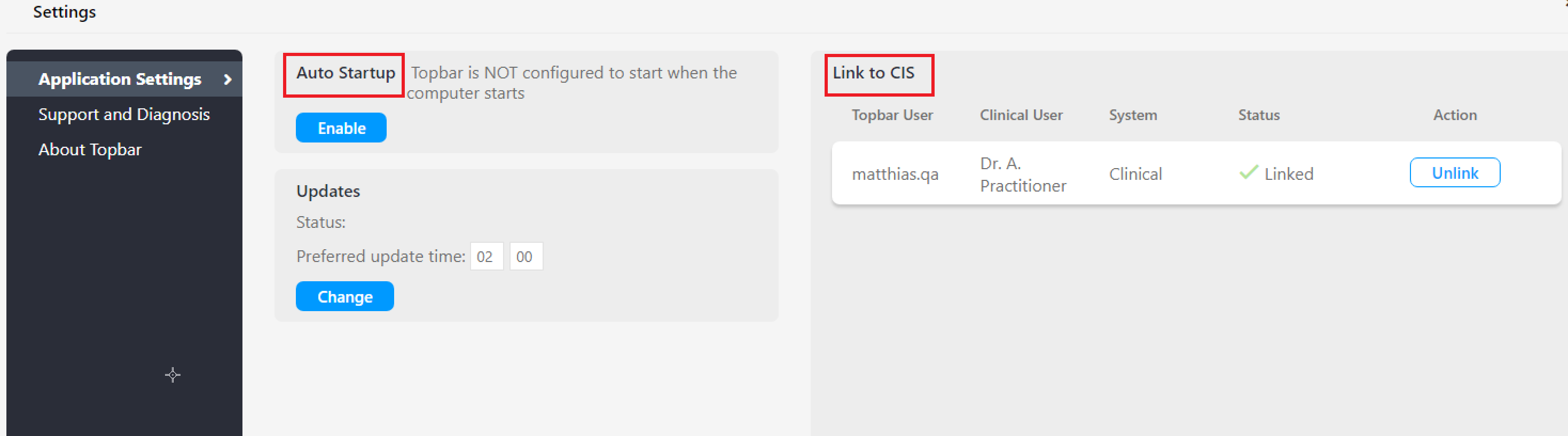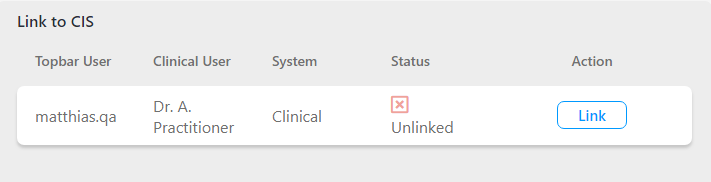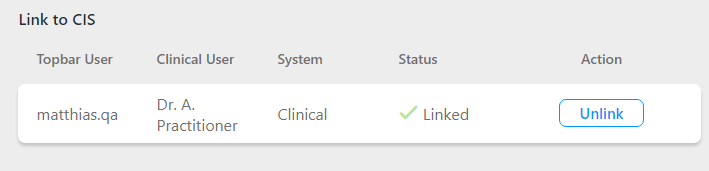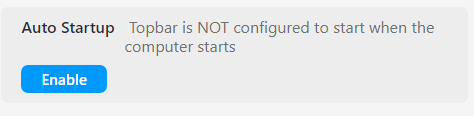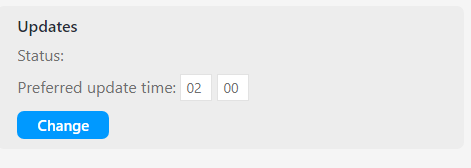Topbar can be configured to log you in automatically with your clinical system (MD3 or Best Practice) and to start up when you start your computer. Single Sign on will automatically log you in to Topbar when successfully logged in to the clinical system.
To sign out of Topbar simply sign out of clinical system, this will leave Topbar running but signed out. If signing out of Topbar the link will be removed and won't automatically log you in until linked again. The link can be also be removed manually but the best way to do it is via signing out of Topbar if you don't want to use the Single Sign On any more.
Your Topbar username doesn't have to match your logon name in your clinical system, but you have to link the two logons first. The easiest way to establish the link is to tick the box 'Sign on with clinical system' when you log into Topbar while logged in to your clinical system already.
If you receive an message about the link being broken or not available please follow the instructions below to set up the single sign on through the settings menu.
Start by clicking on the Settings menu item
Then make sure you are on the Application Settings tab which gives you access to
Here you can link your clinical system account with your Topbar account by clicking on the 'Link' button
Clicking on 'LINK' will create the link and will change the status displayed on this screen:
When you now start Topbar after logging into your clinical system, your username and password will be entered for you automatically. Closing the clinical system will log you out of Topbar to prevent unauthorised access. You can always log on by entering your user details manually if required or restart your clinical system to log you back in to Topbar
If your Topbar starts up automatically when your computer starts (see configuration details below), you will be logged into Topbar after logging into your clinical system, provided you have ticked the box as in the screenshot above.
If you want to set Topbar to automatically start up with your computer, you can enable or disable this function in the settings menu (as above) under the 'SYSTEM SETTINGS' tab. By default, Topbar will not start with Windows.
Updates
This setting allows you to configure the preferred time for updates to be applied to your Topbar server. The default is 2 AM - this can be changed if you have other regular scheduled activities on your clinic server happening at the same time. Please note that this is the update setting for your Topbar server, the desktop version (which you are using now) will update on start-up if a new server version was installed over night.