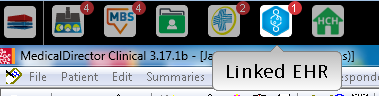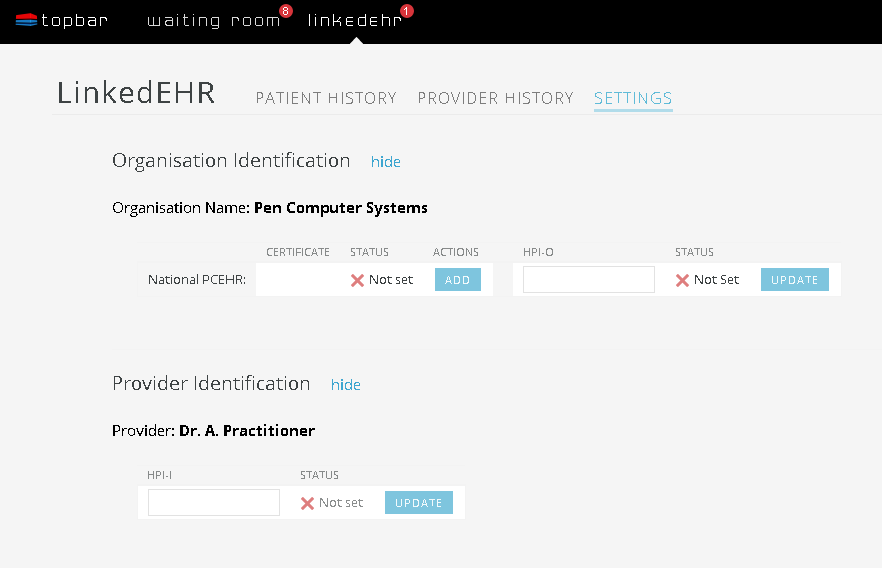Page History
To configure the LinkedEHR settings log on to Topbar and click on the LinkedEHR app
Once the app is displayed full screen you need to click on the 'SETTINGS' tab. On this screen all missing fields need to be populated. Please follow the instructions below to add your details.
PCEHR Certificate
To add the PCEHR (NASH) certificate click on the button and locate the certificate on your machine, select it and click on 'Open'.
This certificate is not the Medicare signing or encrypting certificate, it is issued for connecting to the PCEHR. Please contact Medicare for assistance if you have not been issued with a PCEHR (NASH) certificate yet. See http://www.humanservices.gov.au/health-professionals/services/national-authentication-service-for-health/ for more information and to download the application.
The file is
called Fac_Sign.p12 and should be located on your network or a CD.Anchor _GoBack _GoBack
You will be prompted for the password that was provided with the certificate:
Enter the password and click on 'Save' – this will add the certificate to Topbar:
HPI-O
To update your organisations Healthcare Provider Identifier–Organisation (HPI-O) you need to enter the provided number in the HPI-O field in Topbar and click on . You can copy your HPI-O from the field in your clinical system:
MD3: 'Tools' > 'Options', 'Practice' tab
BP: 'Setup'; 'Practice details'
HPI-I
To enter your Healthcare Provider Identifier–Individual (HPI-I) number you need to enter the provided number in the HPI-I field in Topbar and click on .
You can copy your HPI-I from the field in your clinical system for your user name:
MD3: 'Users' > 'Setup Users'
BP: 'Users' > 'Setup Users'
You will be asked to confirm your identity:
Once you have clicked on the 'Confirm' button your HPI-I will be updated:
You should now see three green ticks on the LinkedEHR settings page, one for the NASH certificate, one for the HPI-O and one for the HPI-I.
This concludes the setup in Topbar – you can now use the LinkedEHR app.
Note: Topbar looks for the HPI-I in the Clinical Management System and the LinkedEHR Portal.
If an error message is shown, check the HPI-I is listed against the users profile in the Clinical Management System and the LinkedEHR Portal.
The HPI-I must match in all three systems.
...
The refresh icon on the left will reload the patient data and apply any changes you have entered into the patient record that are checked by Topbar. However normally Topbar will pick up changes as you enter them, so there shouldn't be any need to manually refresh the patient record.
The settings menu icon will open a settings menu with a number of options to customise Topbar according to your preferences.
The 'My Account' link will open a new page in your browser on users.pencs.com.au where you can change your details and update your password if desired. The Sign Out link will sign you out of Topbar while leaving the application running – if you have enabled the single sign on this computer it will also unlink Topbar from your clinical system sign on. We recommend to close your clinical system as this will sign you out of Topbar while leaving the link between Topbar and the clinical system sign on enabled or click on the X to close Topbar.
Feedback
This link will open the feedback app, please see Feedback App for full details
Application Settings
Here you can link your clinical system logon to your Topbar logon to make your logon to Topbar easier. Once linked you won't have to enter your Topbar user name and password. When logging out of your clinical system, Topbar will automatically log you out, too.
You can also set Topbar up to start when you start up your computer using the 'Auto Startup' option and set your preferred time for Topbar server updates. The default update time is 2 AM.
For full details on how to configure the single sign on and auto start up please check here: Topbar Startup and Single Sign On
Support and Diagnostics
This tab will:
- show our support details
- allow you to turn on diagnostic logging (disabled by default and only used by our support team if required)
- list active Topbar users at your clinic
- allows you to reset your Topbar service (not required during normal use)
- view a health report of Topbar on your system which our support team might need for troubleshooting
The App Generation table can be useful to see if there is a problem with extracting certain data items for the currently opened patient and the time it has taken to read the data and open the apps.
About Topbar
The About screen shows information about Topbar and allows the user to change the preferred time for updates. Topbar will be update remotely and the default time is 2 AM – but in some cases this might conflict with other activities such as routine server backups. This setting allows the users to change the time to the best suitable. This screen also shows the contact details for our support team and the link for the account management – topbar.pencs.com.au
User guides
This will open a new window in your browser displaying all available user guides and other relevant documents. You can also bookmark TUG in your browser to access the guides.
Release Notes
This will open a link in your browser to our release note page which is located here: TOPBAR RELEASE NOTES