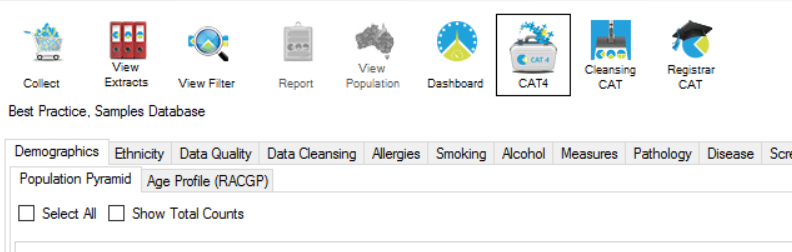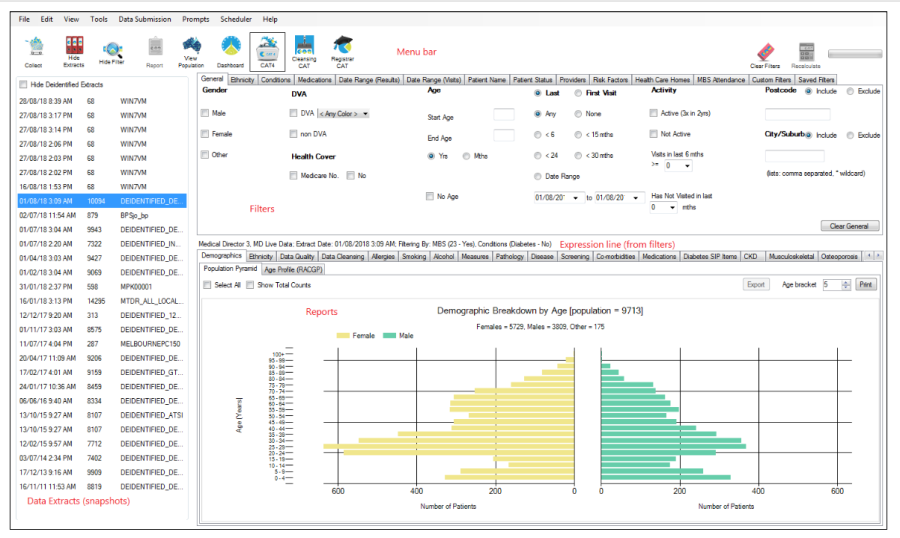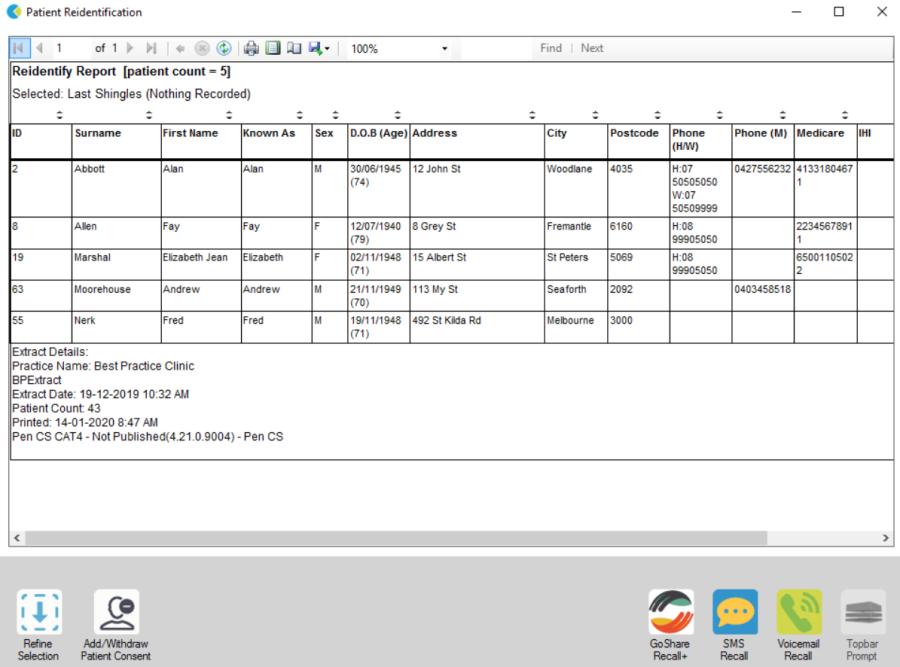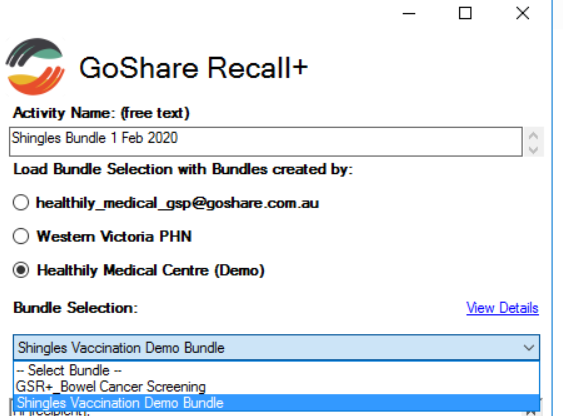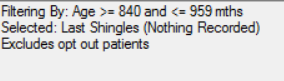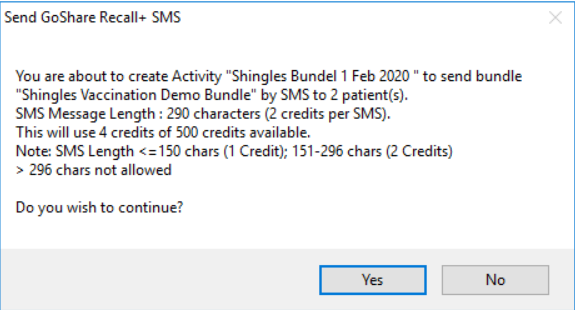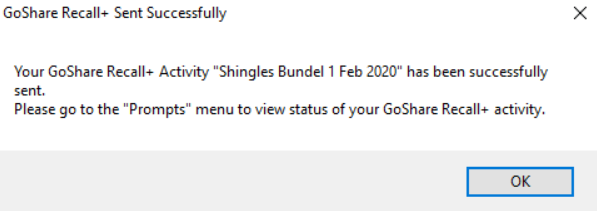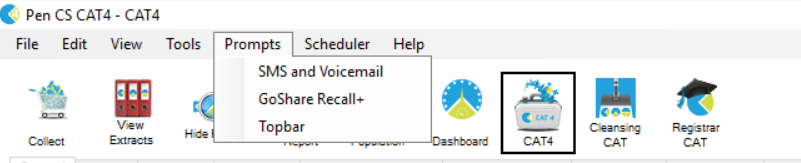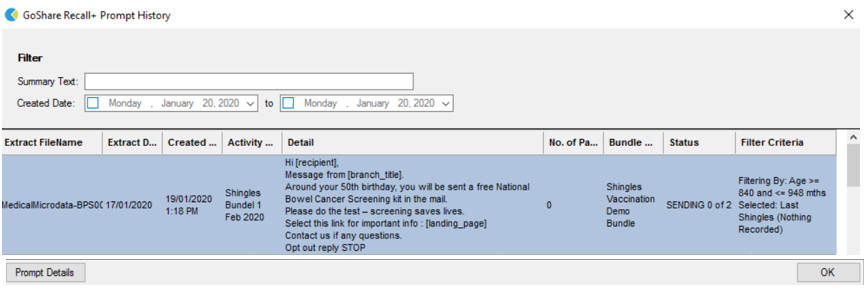Page History
To use GoShare Plus you need to be licensed and have credits in your GoShare account. Please contact Healthily on 03 9534 7222 or visit https://healthily.com.au/goshare/
This guide will show you how to use CAT4 to identify patients you want to target with your campaign and how to send messages to those patients.
...
Preparing CAT4
...
Open CAT – click CAT4 view
...
- Click "View Extracts"
...
- Select an extract of total patient population – the most recent extract will be on top of your list of extracts.
...
- Click "Hide Extracts" icon
- Click "View Filter" icon
You are now ready to filter for patients eligible for your GoShare Plus activity.Anchor
...
...
Create your patient list using CAT4
Follow a CAT 4 recipe or use your own filters to create your patient list.
Click on the area of the pie chart or column in the bar chart with the relevant patients for your activity (eg. the patients that have not been screened or vaccinated). Click export or double click to create the Reidentify Report.
The Reidentify Patient report will show a list of your patients and will give you access to the GoShare Plus icon.
...
...
Setting up the GoShare Plus information bundle
Once the list of eligible patients has been generated, click the GoShare Plus icon.
If the icon is greyed out or doesn't respond when clicked, contact Healthily on 03 9534 7222 or email support@healthily.com.au
- A "GoShare Plus" panel will appear on the RHS of the screen.
| Warning |
|---|
| NOTE: The list of patients will now be reduced to those who have a mobile phone number listed in your Practice software. |
- Create an Activity Name. This is free text and identifies the activity in reports.
...
- Select the content bundle using one of the 3 buttons:
- Your email address (if you created the bundle yourself)
- Your PHN (if the bundle was shared with all Practices in the region by your PHN)
- Your Practice Name (if the bundle was shared with selected practices by your PHN or Healthily)
| Warning |
|---|
| If the Bundle is not visible, contact Healthily on 03 9534 7222 or email support@healthily.com.au |
- Click "View Details" to check the contents of the selected bundle;
- The SMS text box shows the message that patients will receive. Update this message with your Practice contact number if it does not appear automatically.
- Check the inclusion criteria set up in CAT4
...
- On your phone, check the test SMS for the following;
- Patient First Name substitution is correct.
- Your Practice Name is correct.
- Practice Phone number is correct.
- Tap the link in the SMS to ensure the link works and that the correct bundle has been included.
If there are any problems with the test SMS, contact Healthily 03 9534 7222 or email support@healthily.com.au
Using GoShare Plus – sending the information bundle to selected patients
- When all is ready – Click "Send" button.
Note: if "Send" button is greyed out, ensure you have a) selected a bundle, and b) entered an Activity Name.
- You You will see a popup box confirming the details for the activity. Check that the number of patients who will receive the bundle seems correct.
If there is a problem with available credits, or any other issue, contact Healthily on 03 9534 7222 or email support@healthily.com.au
If all is OK, click "Yes"
A notification will pop up when the bundle is being sent.
...
...
Prompts Menu - Checking status of SMS bundles sent
- From the CAT4 top menu, select "Prompts" and then GoShare Plus"
- The Prompt History will show all the details of the activity
- Click "Prompt Details" to view status of the SMS sent to individual patients.
- This report shows delivery status of individual SMS
- A date and time appear in the "Actioned" column if the patient has followed the link to view the bundle.
- Click "Save" to save this report as a .csv file for analysis.
...