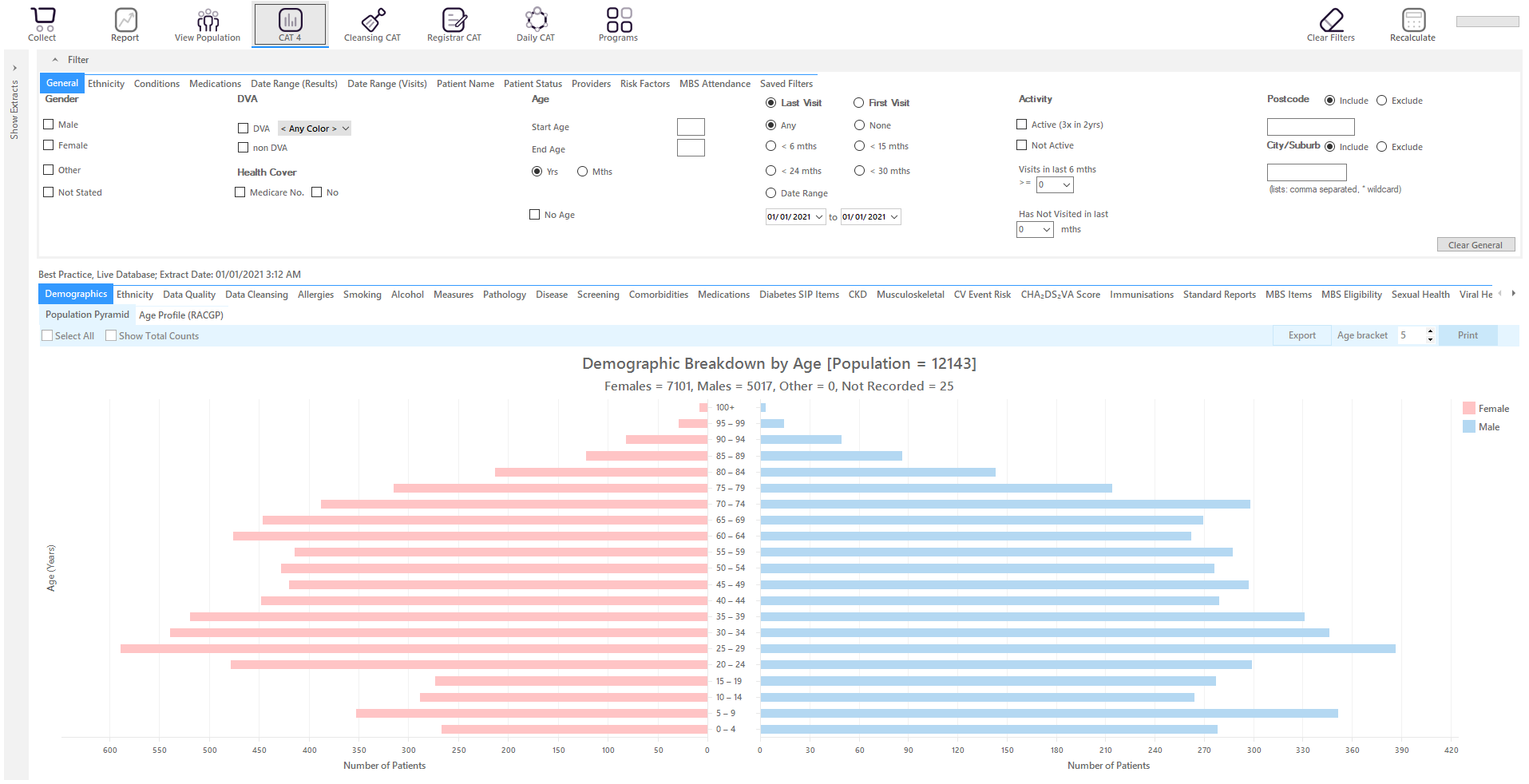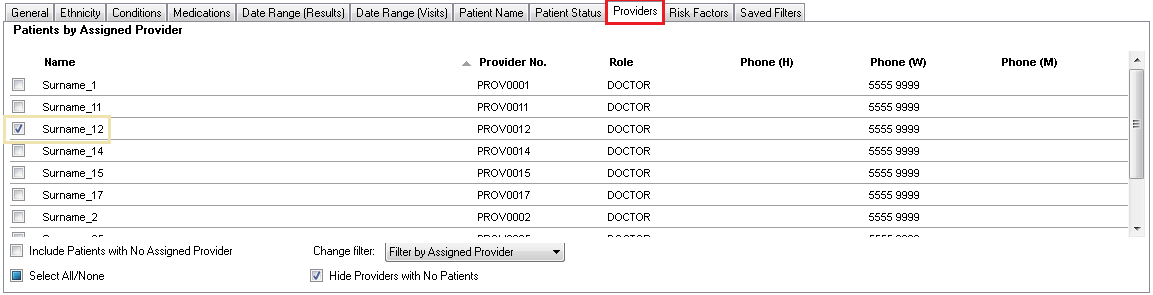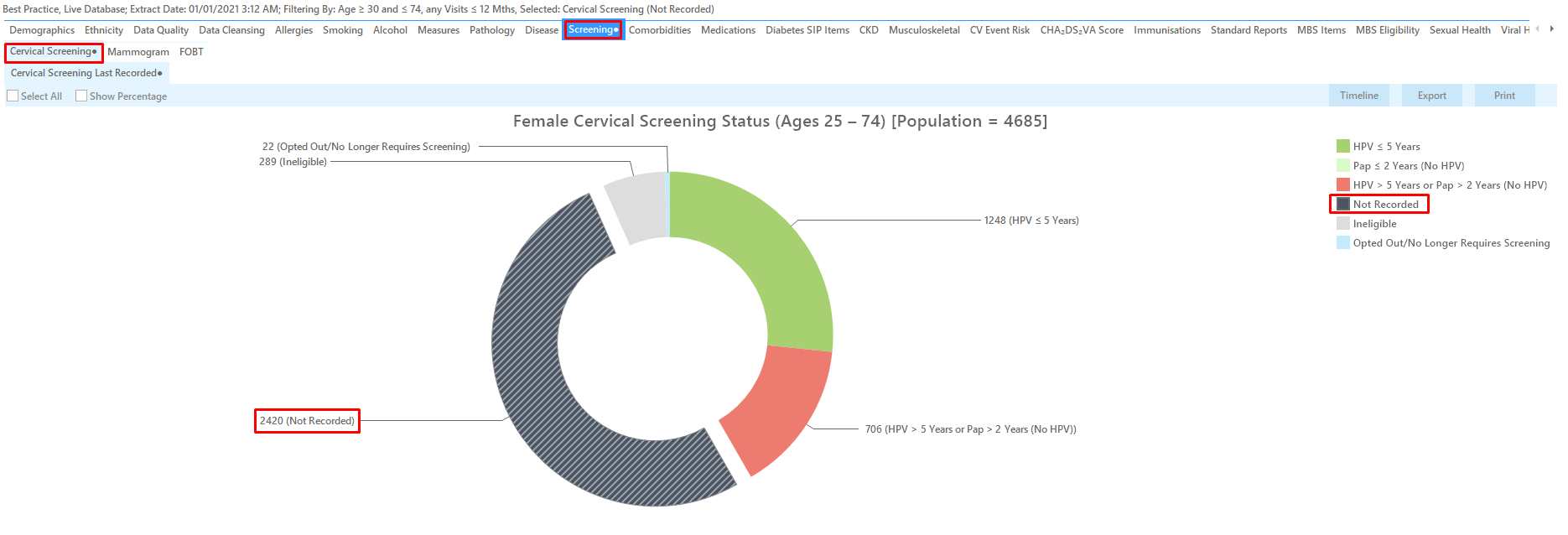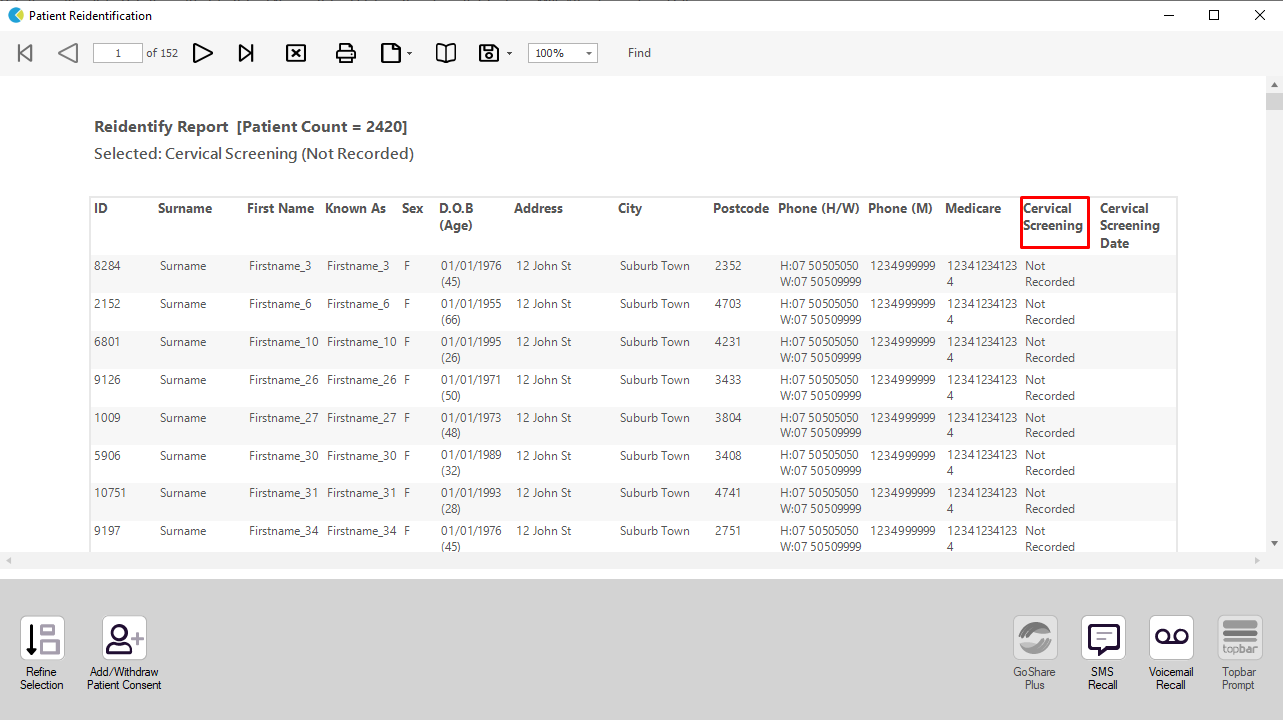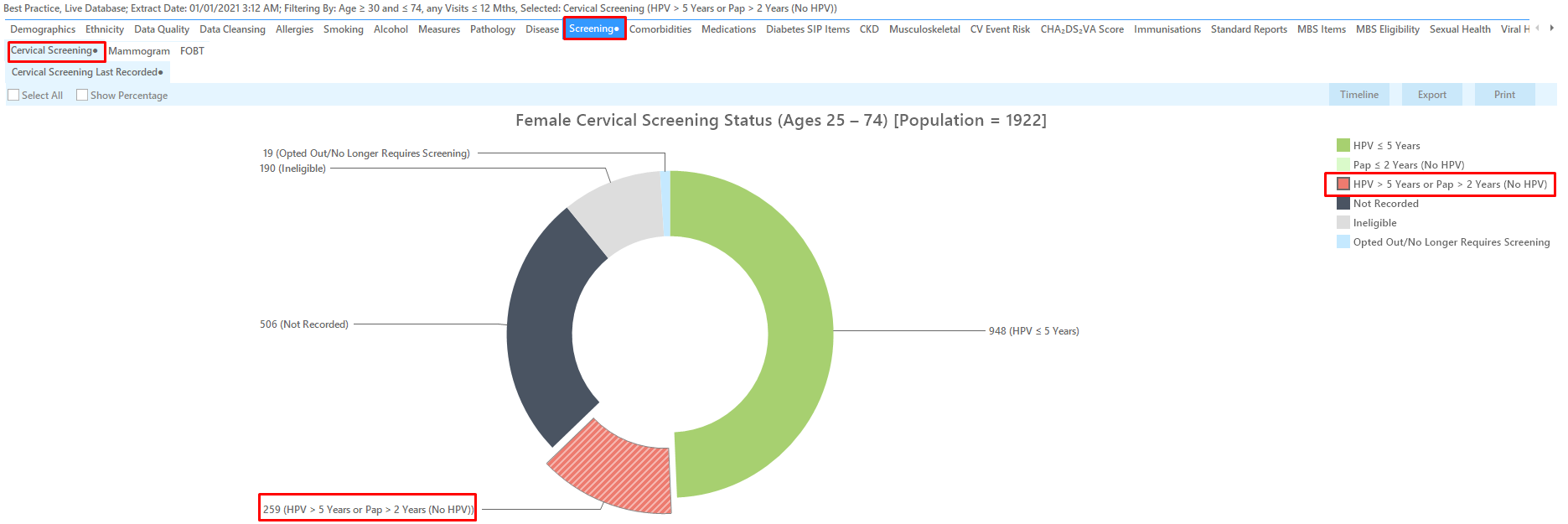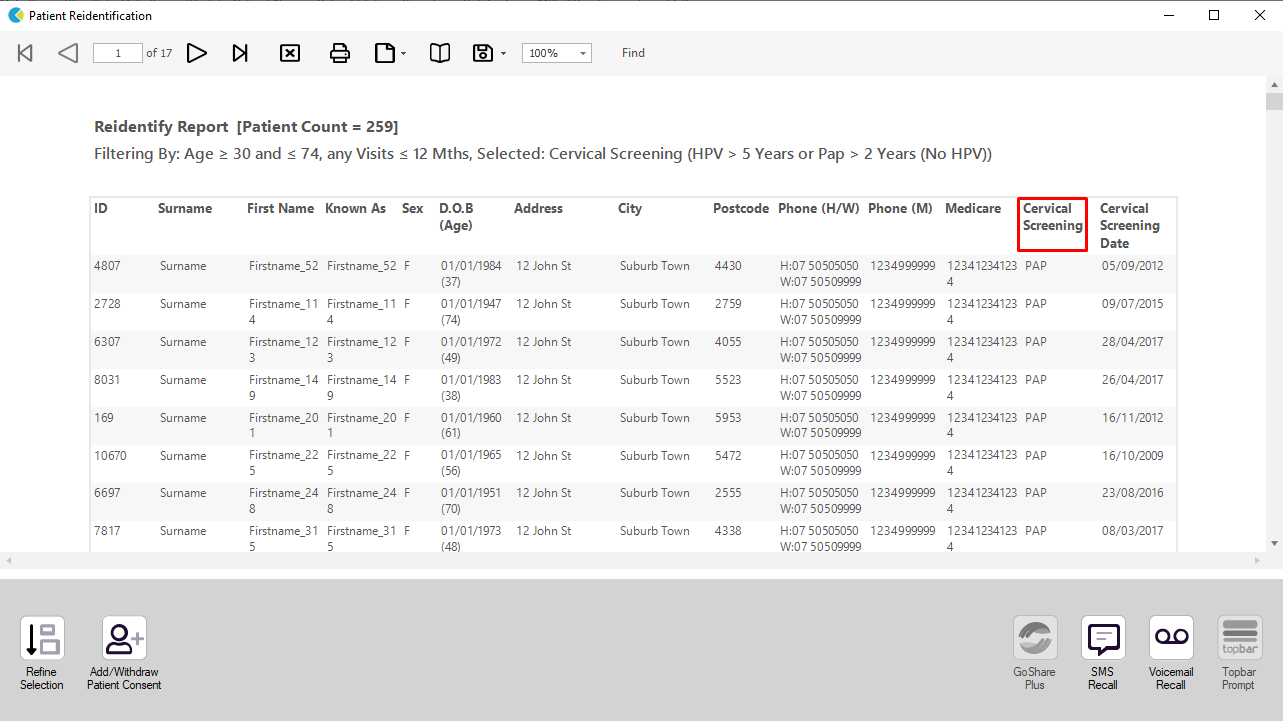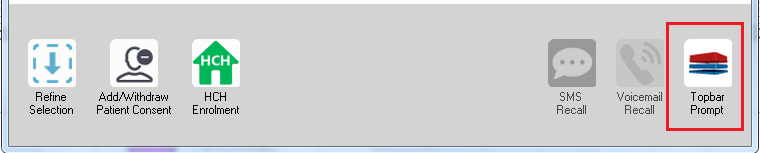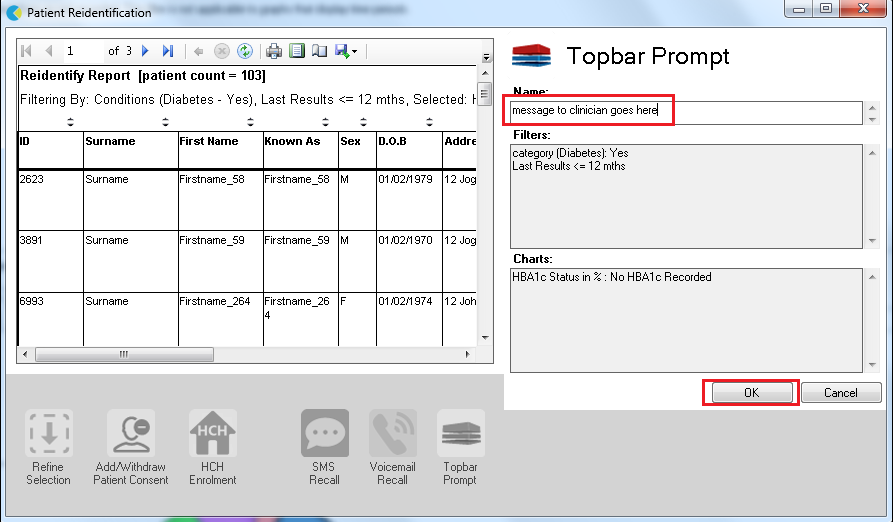Recipe Name: | Female patients who have not had a cervical screening test |
Rationale: | Australia has established a new cervical screening process based on recommendations by Australia’s independent Medical Services Advisory Committee (MSAC). This new test regime has commenced on the 1/12/2017. MSAC also advised that
For full information on the new test please check here: http://www.health.gov.au/internet/screening/publishing.nsf/Content/healthcare-providers |
Target: | a) Meet the criteria for under screened or never screened Criteria for under screened: Women aged 30 to 74 years who are two or more years overdue for screening (i.e. last Pap smear was taken four or more years ago or last Cervical Screening Test was taken seven or more years ago).
Criteria for never screened: Women aged 30 to 74 years who have no Pap smear or Cervical Screening Test result. AND b) Have visited the practice in the past twelve months |
CAT Starting Point: |
|
RECIPE Steps Filters:
You don't have to filter for gender, as the report will do that for you
- On the "General" tab enter the start age of 30 and end age of 74:
- In the "Date Range (Visits) tab select the "<=12 mths" option
As we want to identify patients seen by a particular provider, we need to filter by assigned provider. CAT4 uses different ways to assign a provider depending on your clinical system, for more information please see here:
- Click ‘Recalculate’
- Click ‘Hide Filters’
Find patients never screened
- Select ‘Screening’ tab
- Select ‘Cervical Screening’ tab
- Click on the "Not Recorded" part of the graph
- Click on ‘Export’ or to see the list of patients selected
Find patients underscreened
- Select ‘Screening’ tab
- Select ‘Cervical Screening’ tab
- Click on the "HPV > 5yrs or Pap > 2yrs" part of the graph
- Click on ‘Export’ to see the list of patients selected
To see the results date scroll to the last column - the dates of each result will be listed. CAT4 doesn't provide a report matching the 4 years for Pap smears and 7 years for HPV required for this report, so you will have find the HPV results manually by sorting the second last column. HPV result will be listed first when sorted along with the date of the test.
Create a prompt to display in Topbar Remember you need to be in the CAT4 Daily View to be able to create prompts. Other pre-requisites are: To start click on the 'Daily View' icon on the top of your CAT4 screen: Once you have applied the filter(s) and displayed the patients of interest as described above, you can create a prompt that will be shown to all clinicians using Topbar if a patient meeting the prompt criteria is opened in their clinical system. The full guide is available at CAT PLUS PROMPTS and a short guide on how to create prompts in CAT4 can be found at Creating a Prompt in CAT4 To start you have to use the drop-down menu at the bottom of the patient details report and select "Prompt at Consult - Topbar" then click on "Go" to give the new prompt a name. The name you enter is the prompt text displayed in Topbar, so choose a simple but clear name that tells the clinician seeing the prompt what should be done.
To Export Patient List to Microsoft Excel:
1. Click on the “Export Icon” at the top of the Patient Reidentification window.
2. Click on “Excel”
3. Choose a file name and a location to save to (eg. Create a folder C:/ClinicalAudit/CAT Patient FollowUp)
4. Click “Save”
The steps above will produce a list of patients with contact details in MS Excel which can then be used to:
1. Go back through the individual patient records in the GP Clinical Desktop System (CDS) and update known records
2. Phone patients to update their record
3. Produce a mail merge to recall patients for follow up