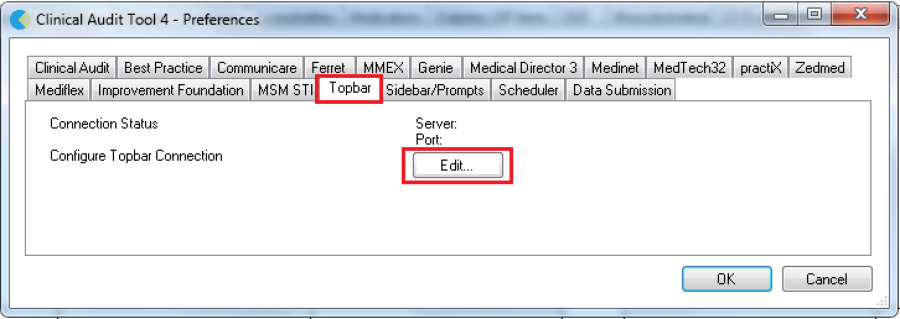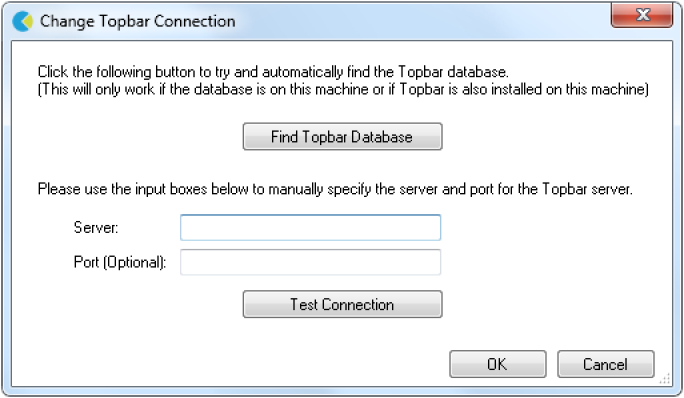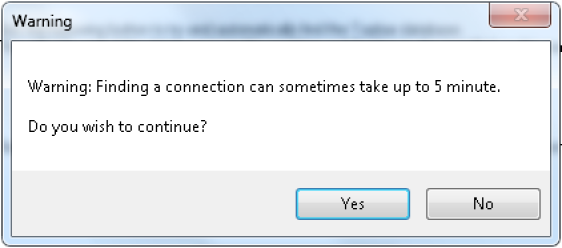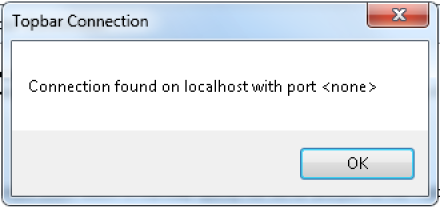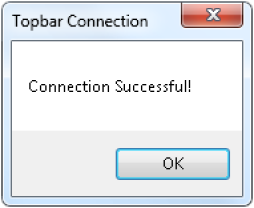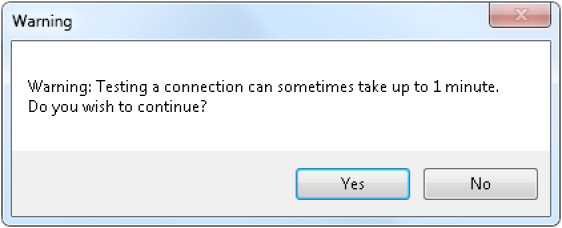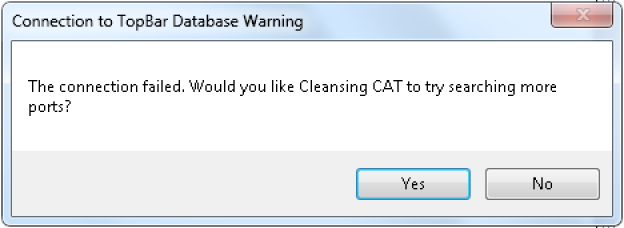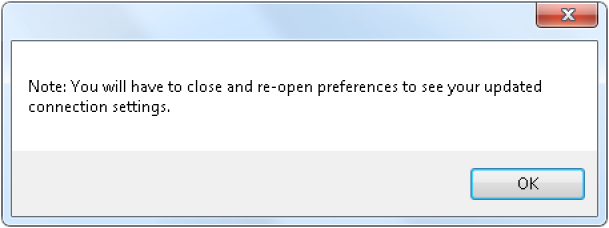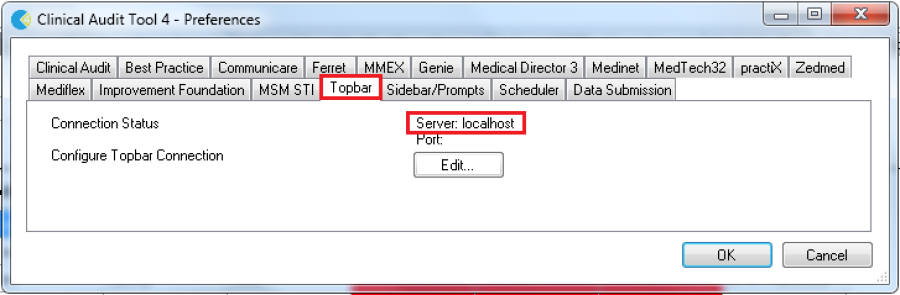If you are using Topbar, our decision support tool for General Practice, you can link CAT4 to Topbar. This will allow for future functionality and currently enables a link between the Topbar Cleansing App and the Cleansing View in CAT4. The Cleansing App in Topbar applies the same rules and algorithms as the Cleansing View in CAT4 to the patient currently open in the clinical system (currently MD3 and BestPractice).
The Cleansing App in Topbar and the Cleansing View in CAT4 display indicated conditions without a coded diagnosis, currently these conditions are checked:
- Diabetes
- COPD
- Chronic Kidney Disease (CKD)
- Mental Health
CAT4 shows a report for all patients in the practice meeting the criteria and Topbar applies the same criteria only for the patient currently open in the clinical system.
A clinician can use the Cleansing App in Topbar or the Cleansing View in CAT4 to mark a patient as NOT having an indicated condition – this will be stored in the Topbar system and will prevent the patient to be displayed again in either CAT4 or Topbar as being indicated for the selected condition. Please refer to the Cleansing View QRG and the Cleansing App QRG, available respectively from help.pencs.com.au/cat.htm and from help.pencs.com.au/topbar.htm for full details.
To configure CAT4 to work with Topbar click on the Topbar tab in the preferences, then click on 'Edit'.
Please note that you have to have Topbar installed and running on the machine you are configuring the link between the two applications.
Image 26: Configure CAT4 and Topbar link
Clicking on the 'Edit' button will open a new window:
Image 27: CAT4 Topbar Details
For standard installations the 'Find Topbar Database' button should work and automatically locate the Topbar database. If your installation is not standard you might have to manually configure the server name/IP address and port – please contact our support desk if you problems connecting to your Topbar database. Depending on network and computer speed the search can take some time – the following message will alert you to this. Click on Yes to start the search.
Image 28: CAT4 Topbar Connection Warning
Once the Topbar server is found a new message will display the server name and port (if configured). In this example the default settings were used when installing Topbar so the server is called 'localhost' and no specific port was configured. Click on 'OK' to continue.
Image 29: CAT4 Topbar Server Found
You can test the connection by clicking on 'Test Connection' – a new message will pop up that it could take some time, followed by a success message if your server has been located and the connection established.
If the connection is established you will see this message after clicking on the 'Yes' button
Image 30: Topbar Connection Success
Image 31: Testing Connection Warning
If the connection fails, the message below will be displayed – please contact our support team for assistance.
Image 32: Topbar Connection Failure
After successful configuration you will see another message about the need to open and close the CAT4 preferences window to see the changed settings:
Image 33: Topbar Link Updated Settings
After closing and re-opening the preferences window the Topbar tab will now show the server name and, if configured, the port.
Image 34: CAT4 Topbar Link Configured