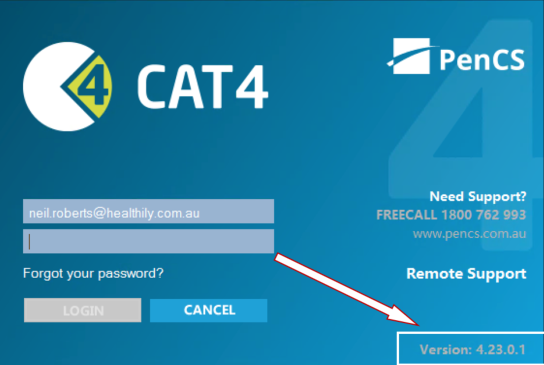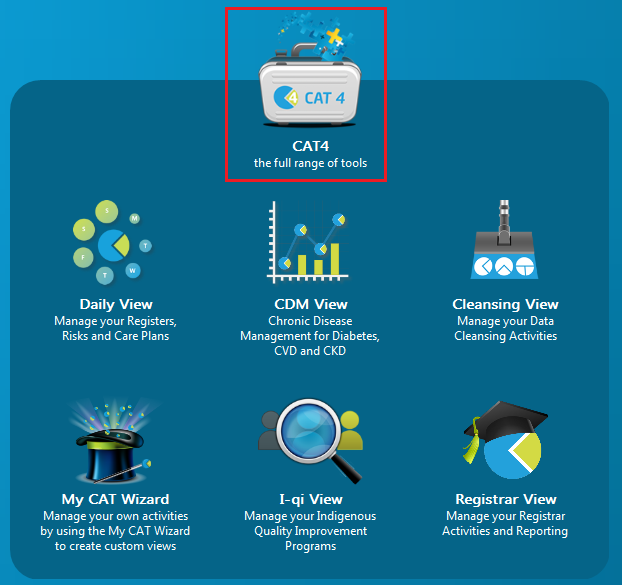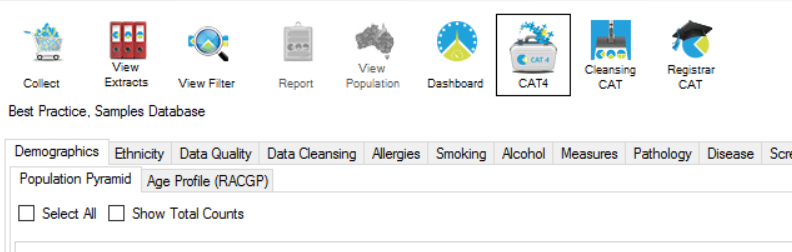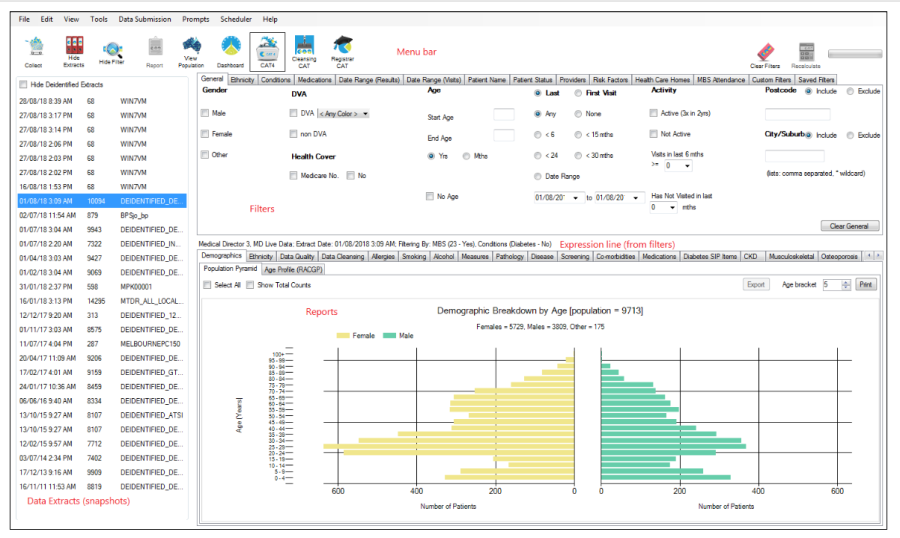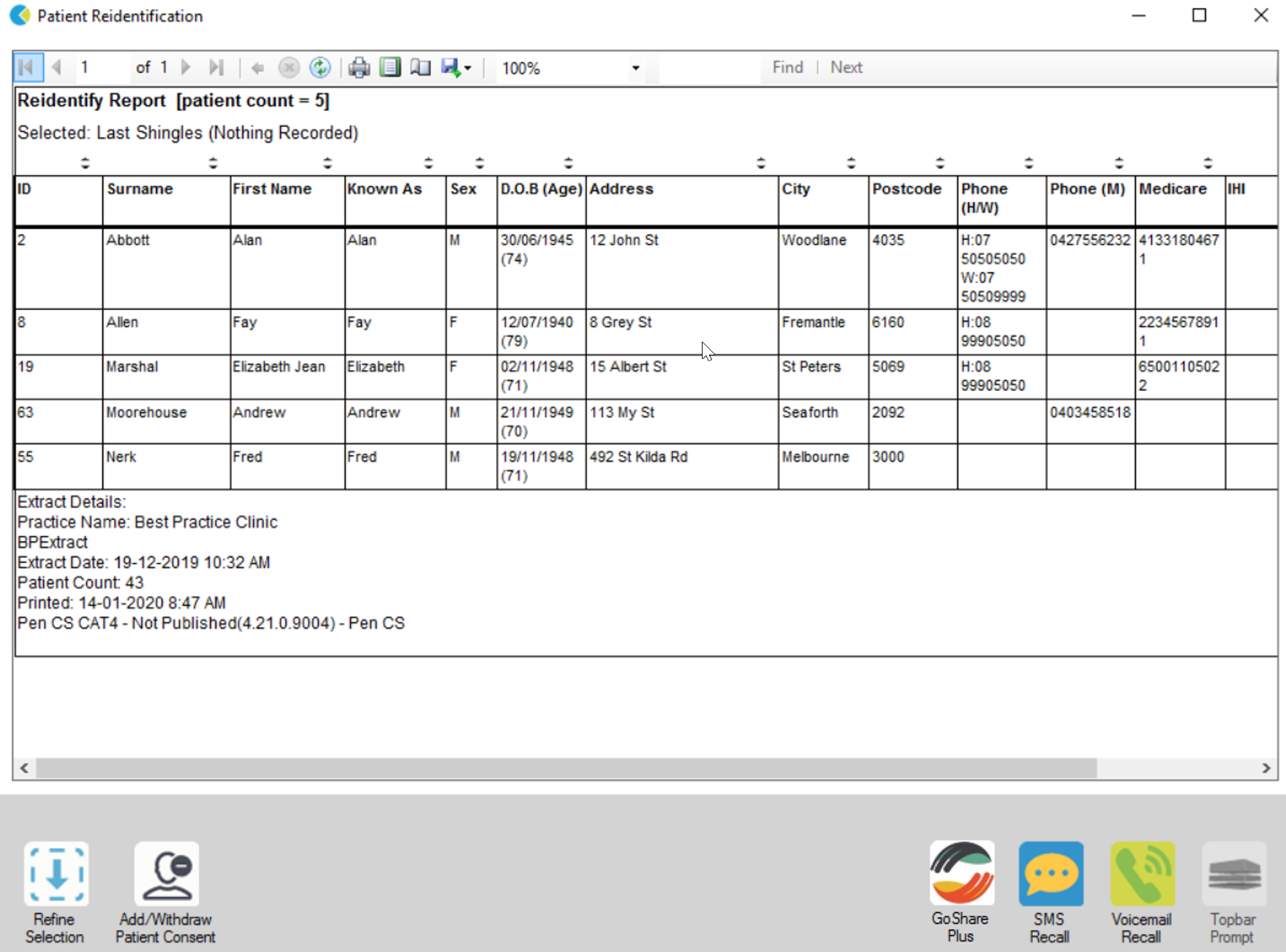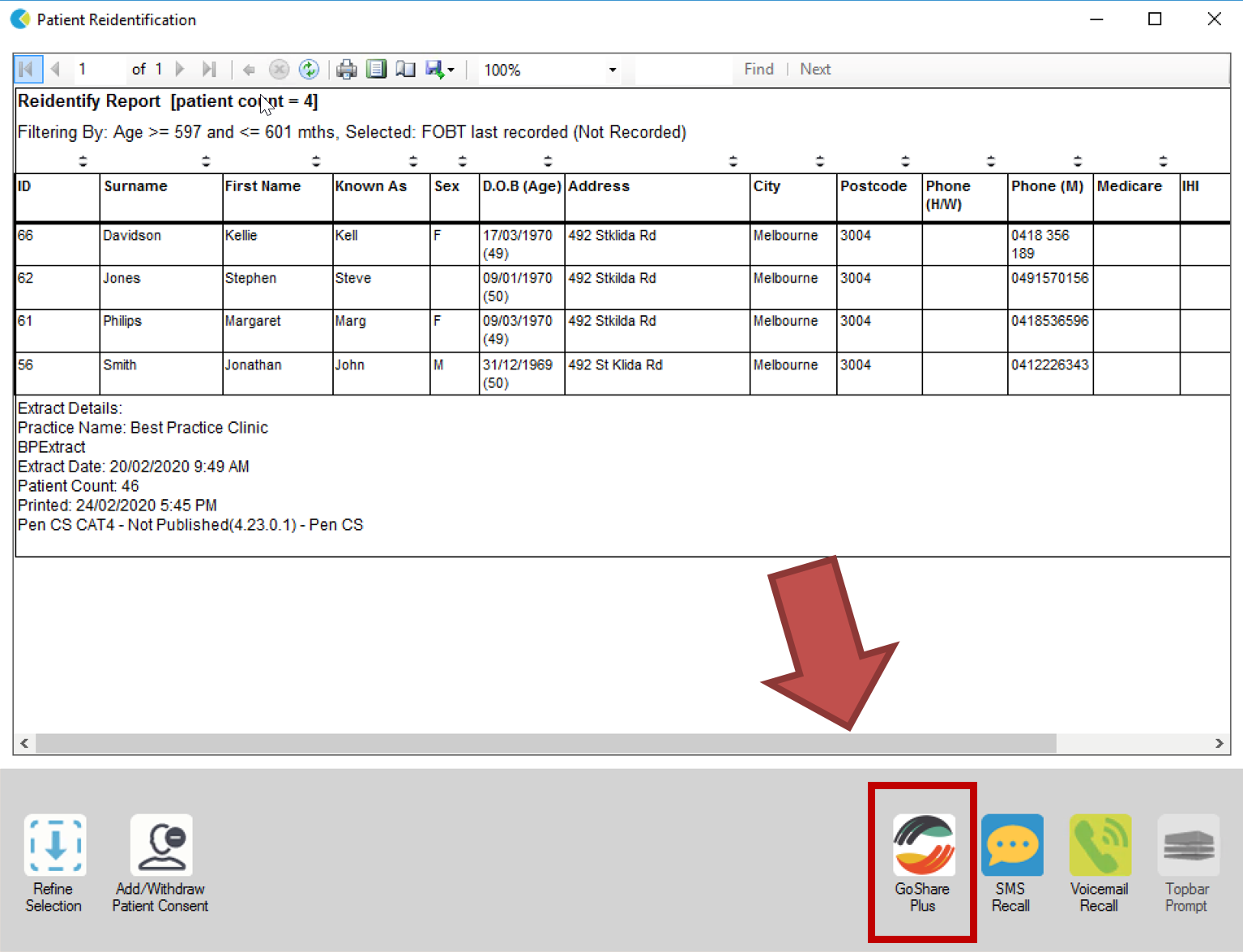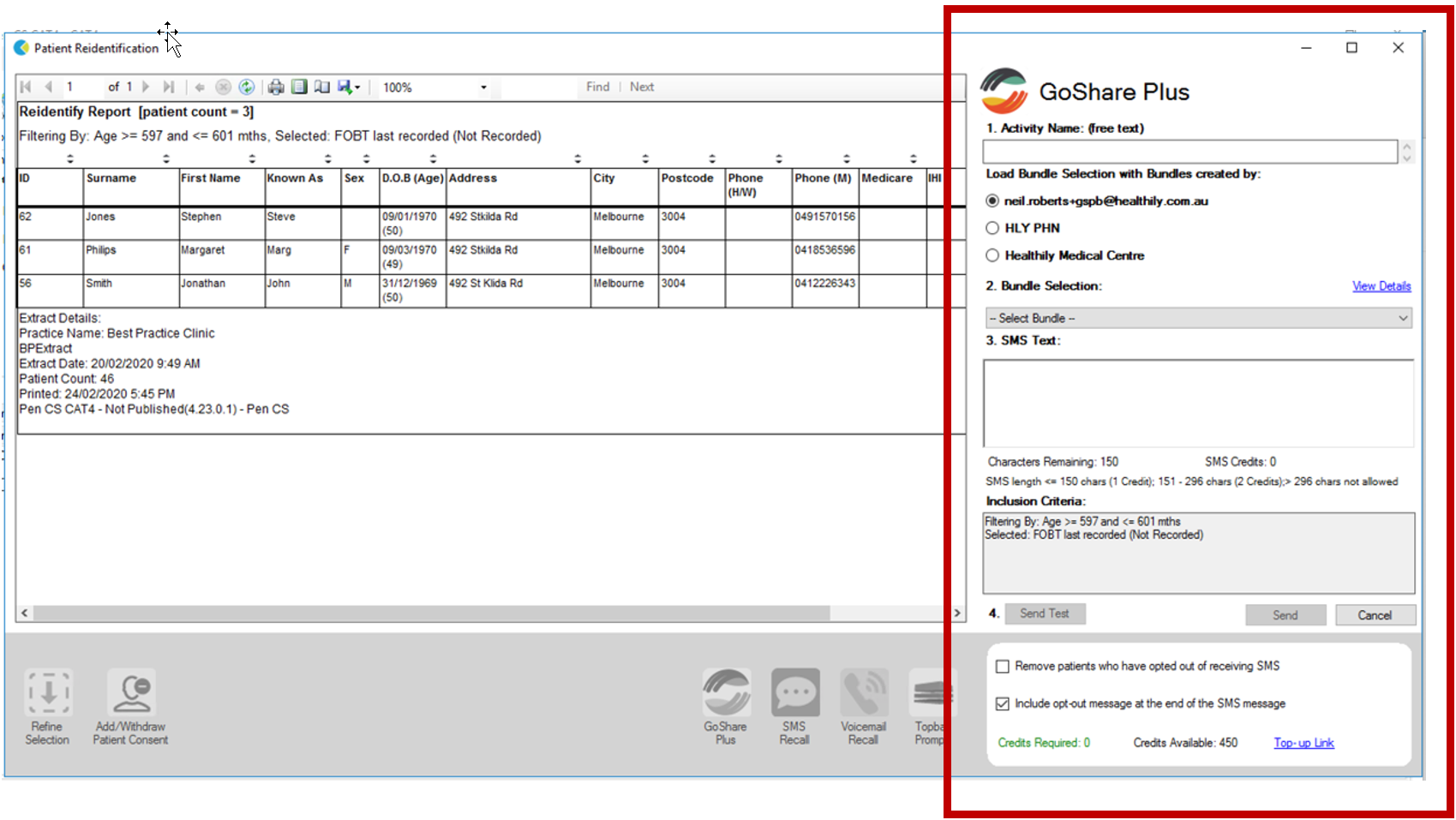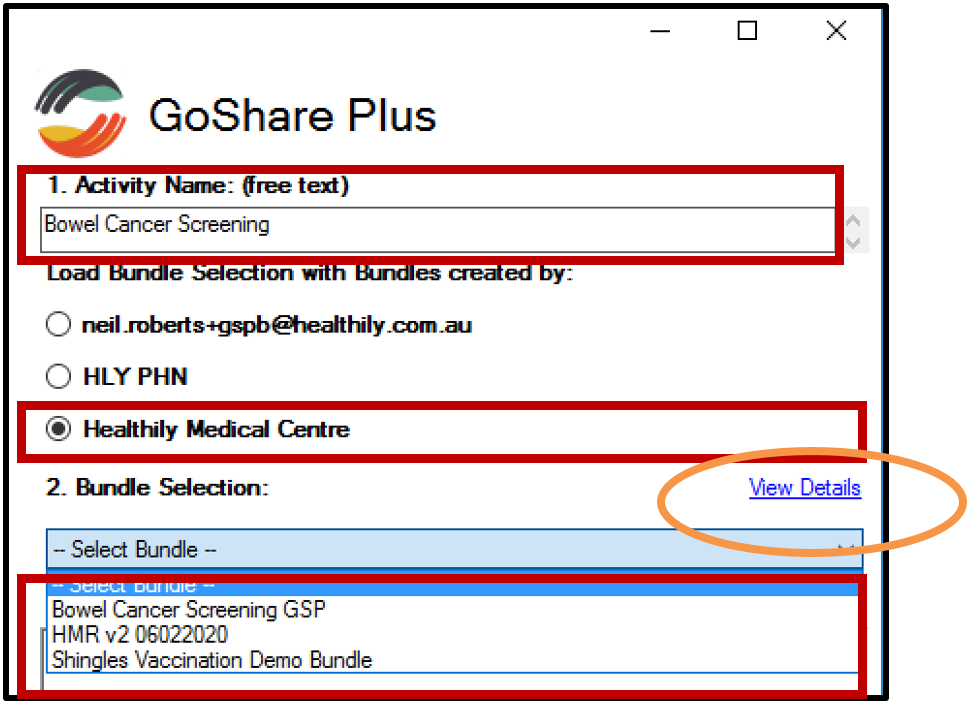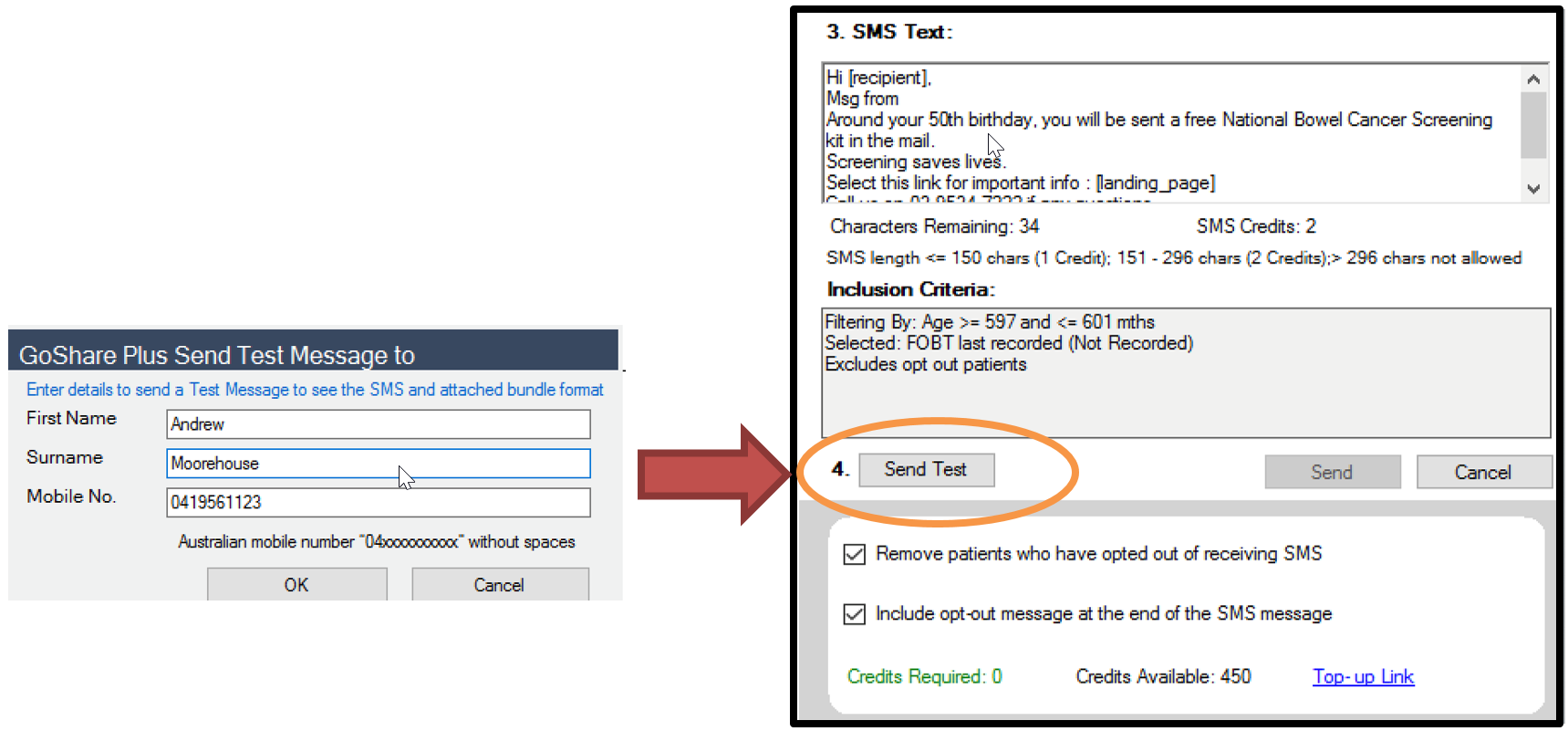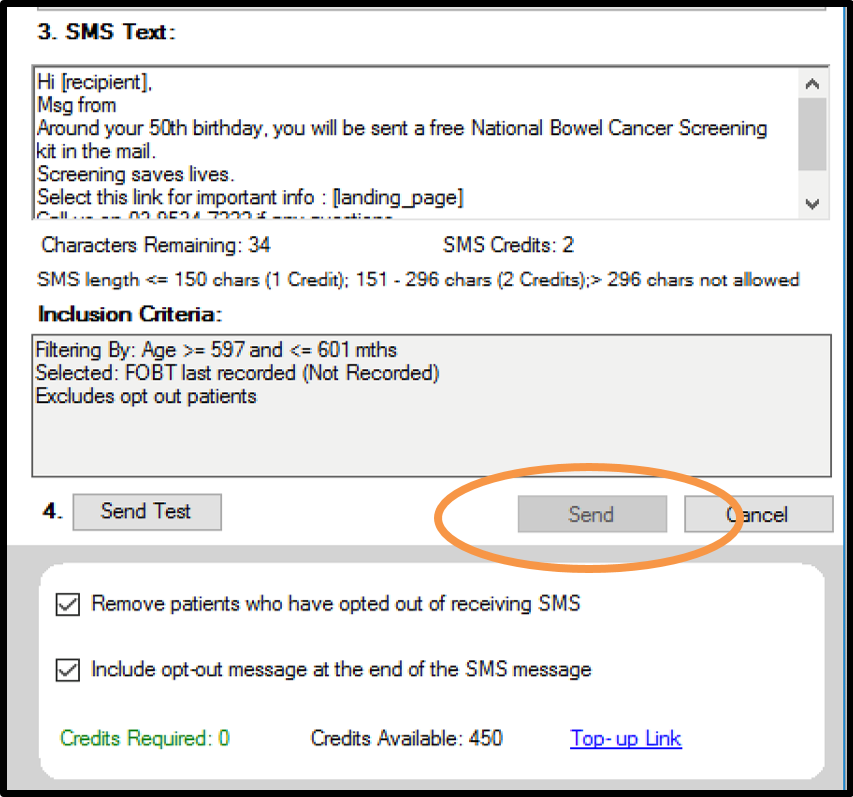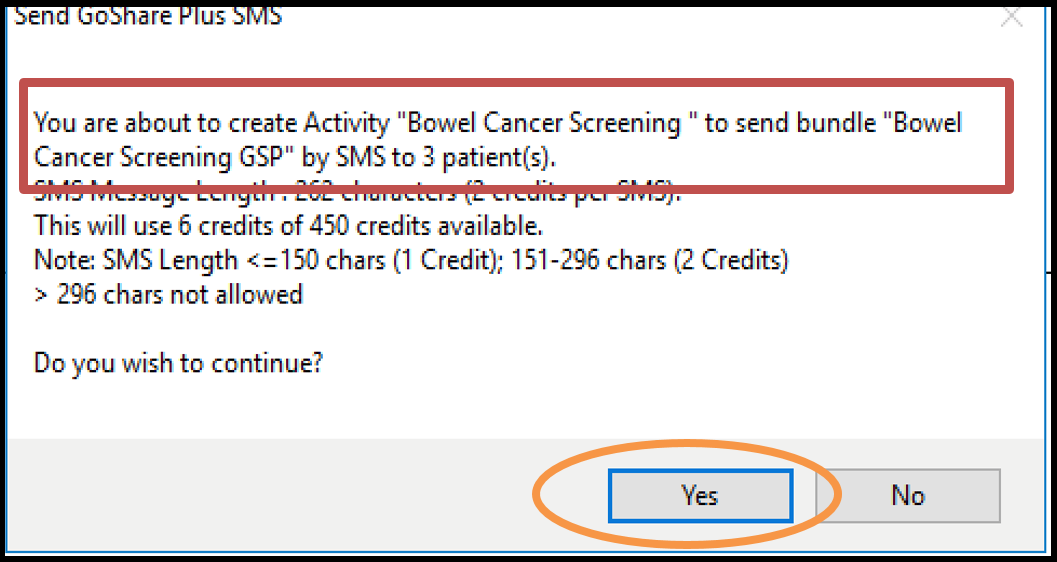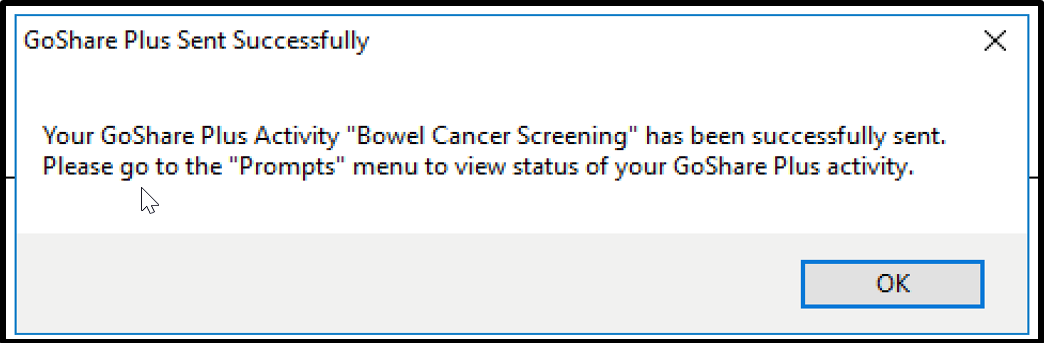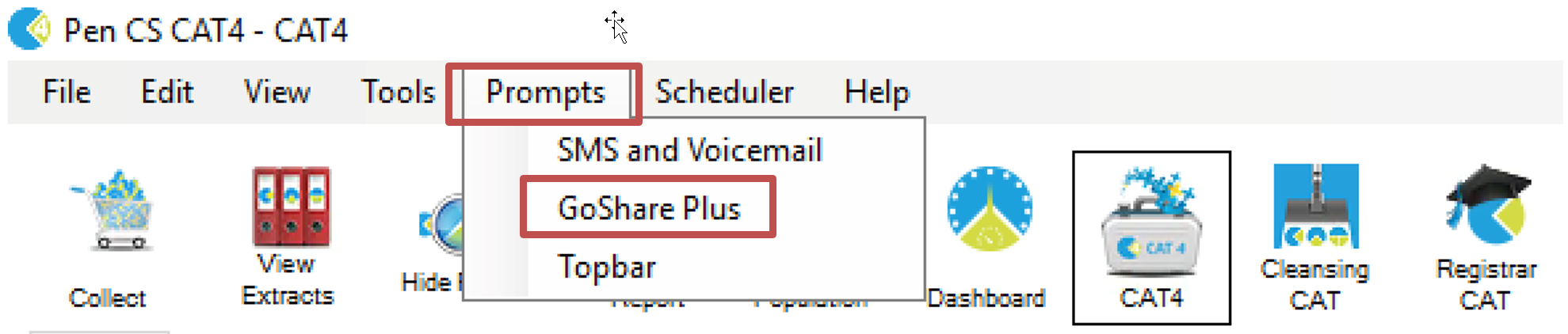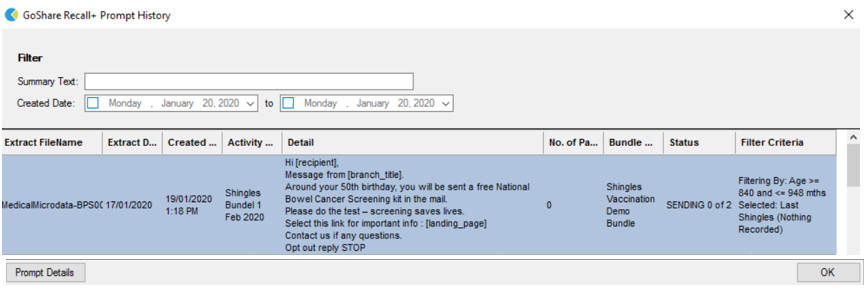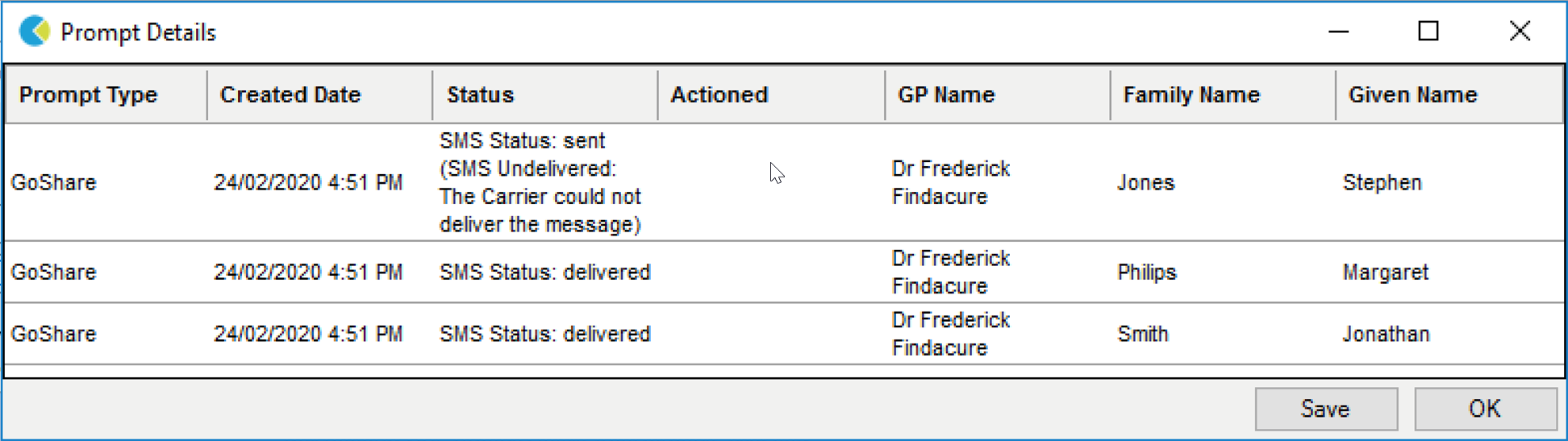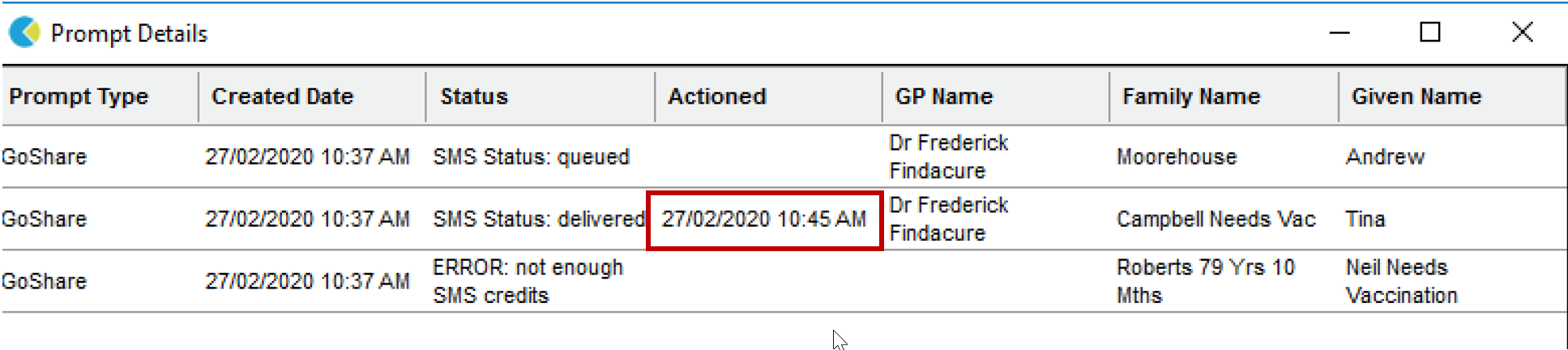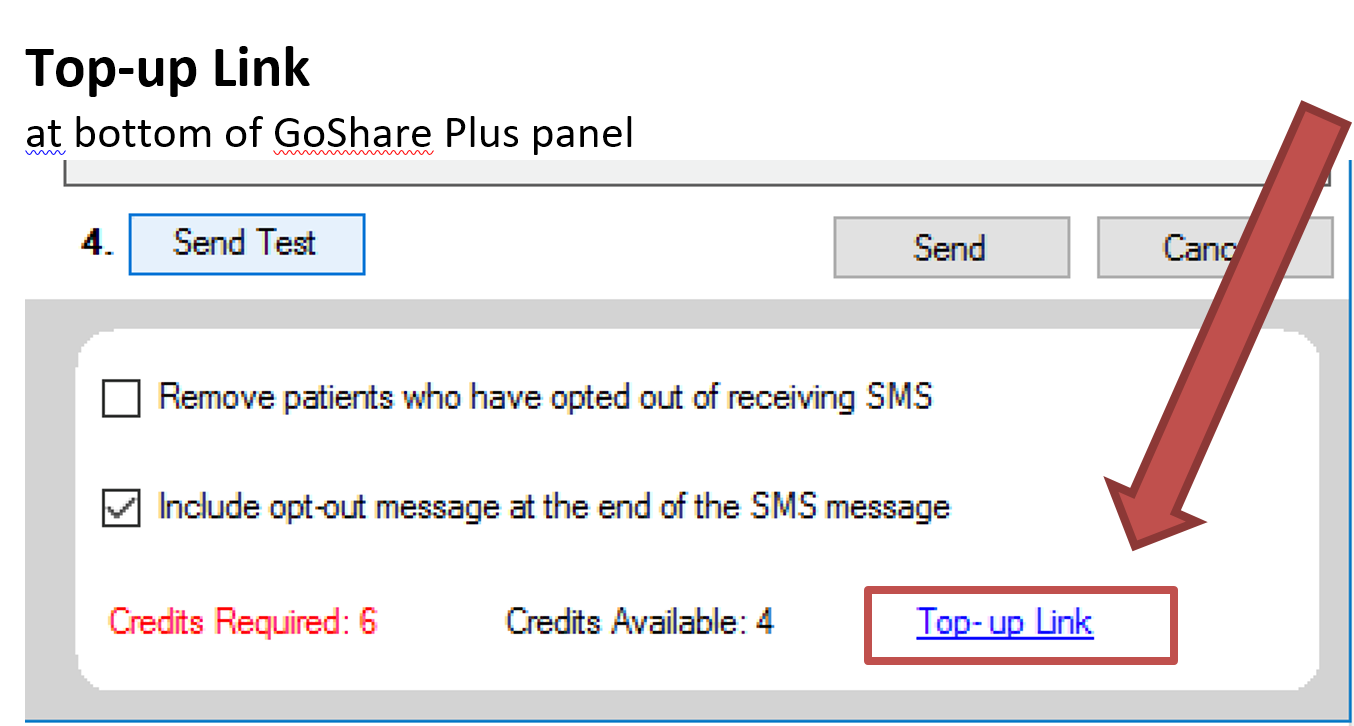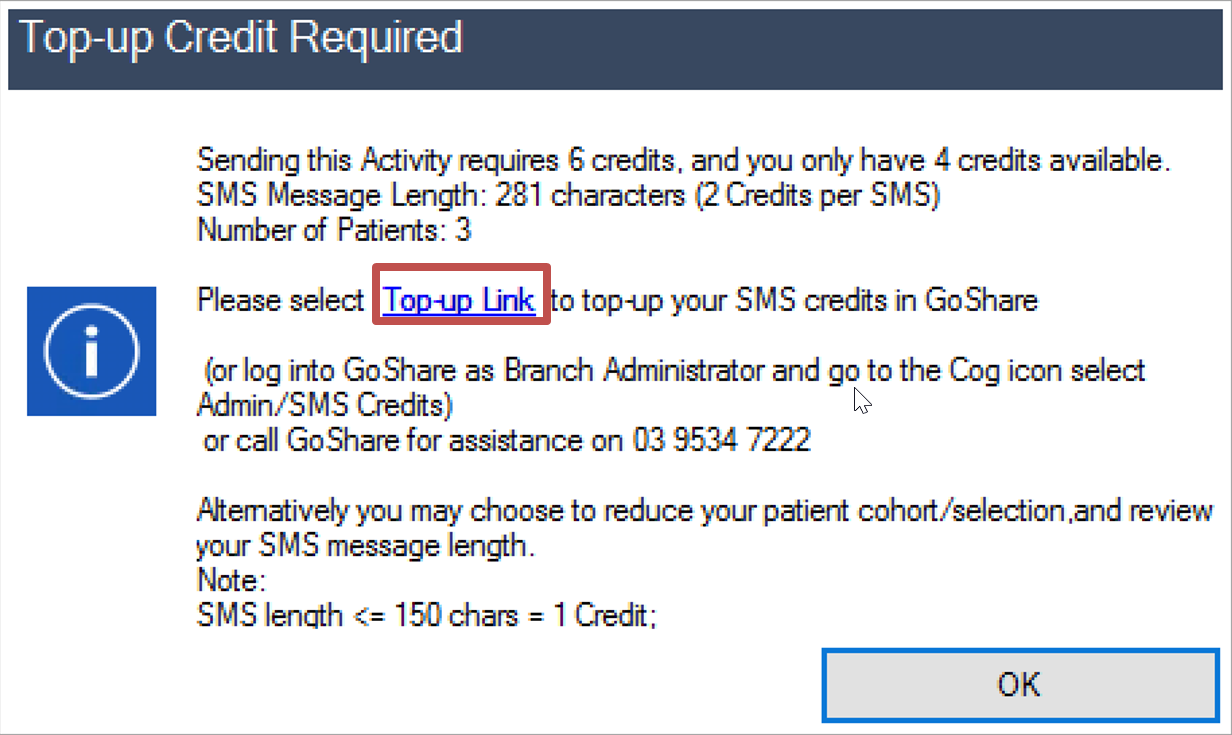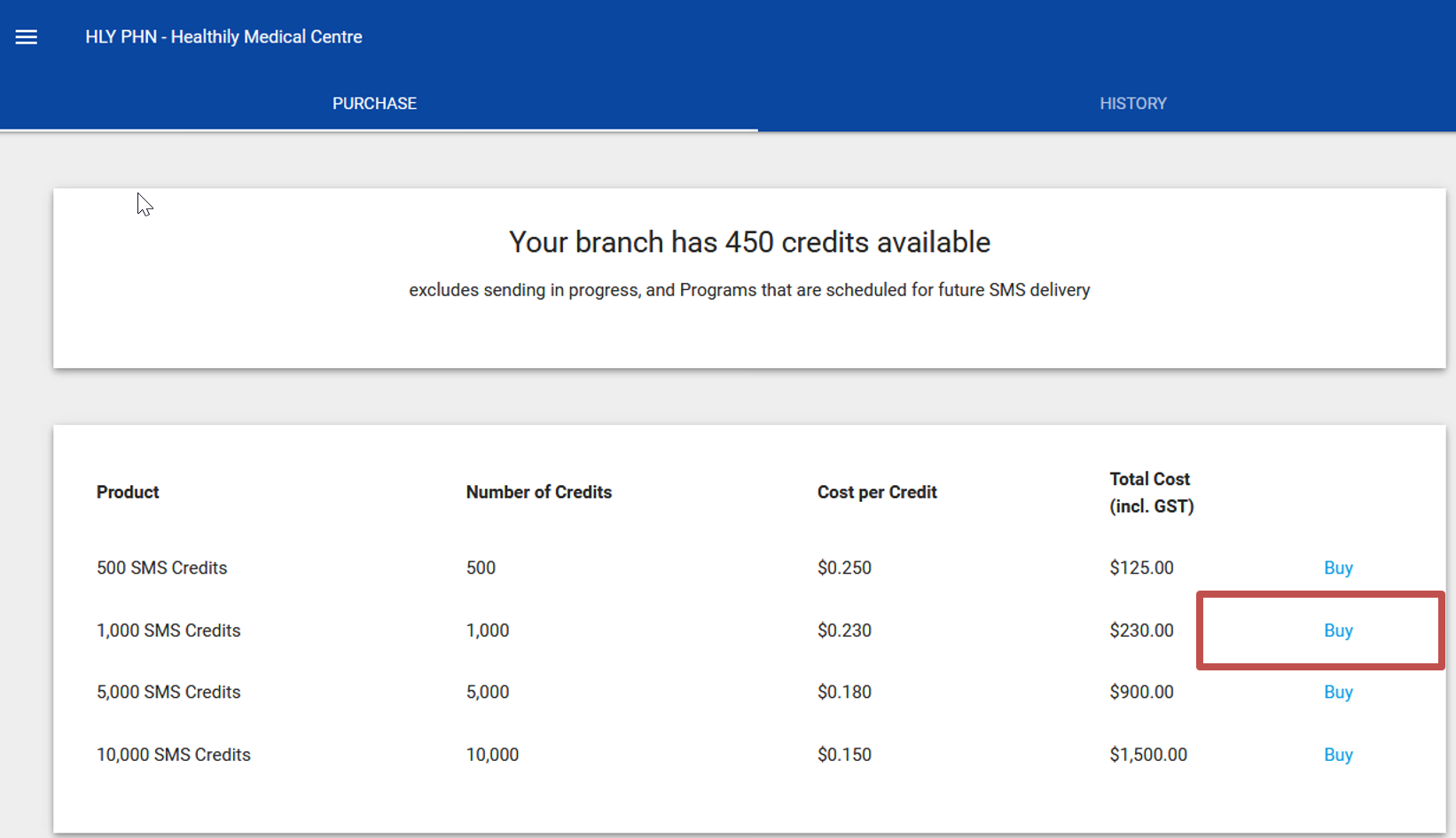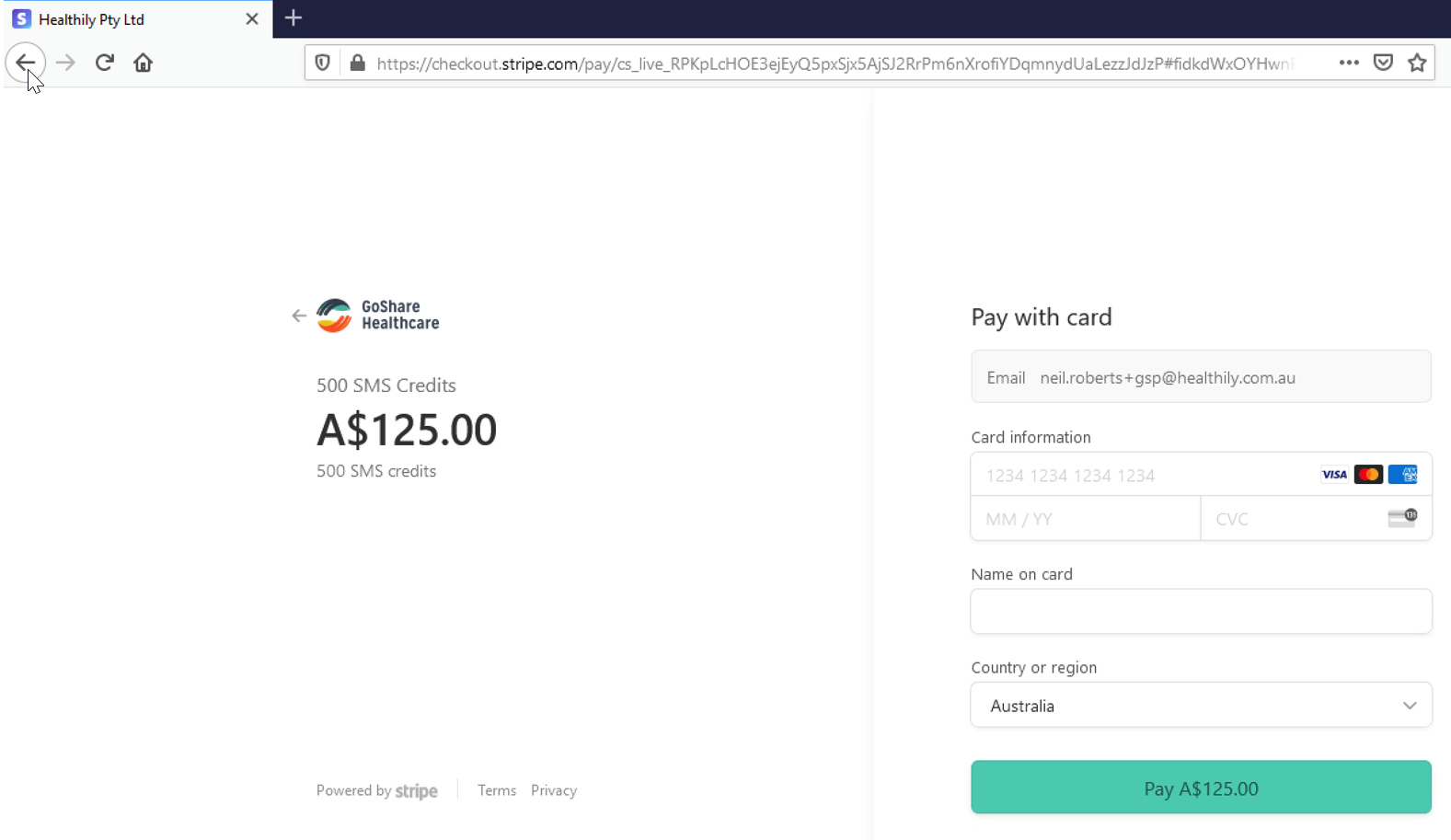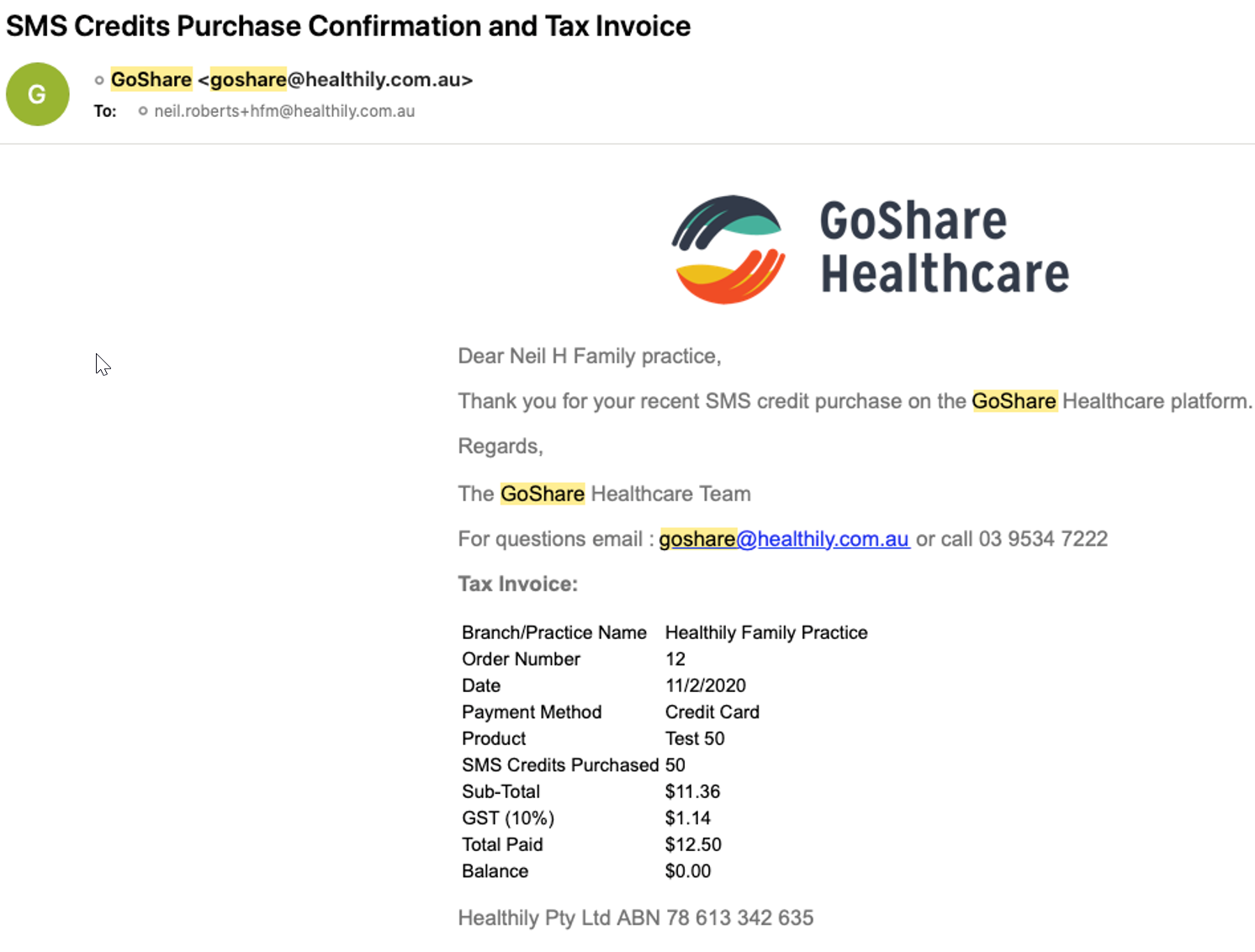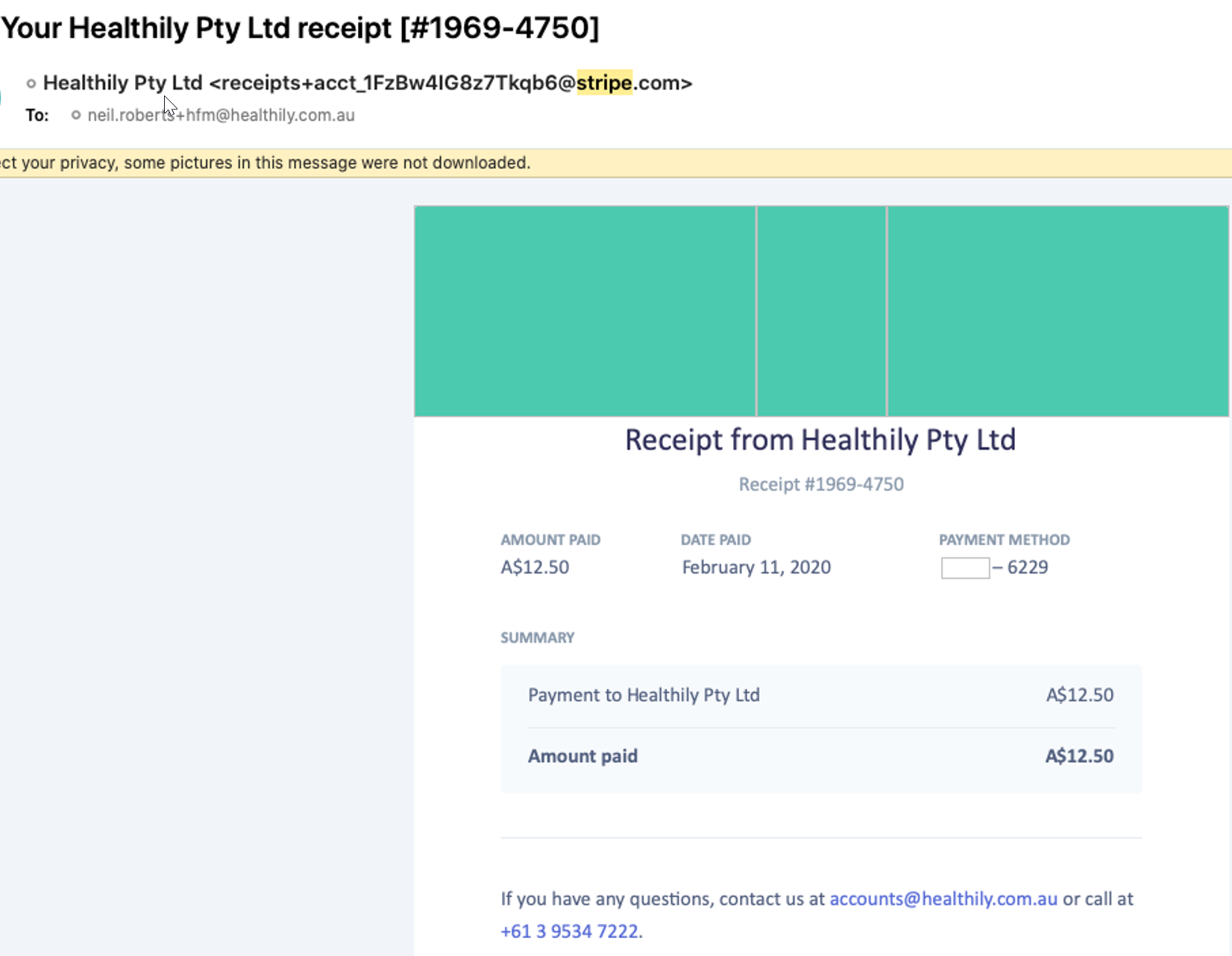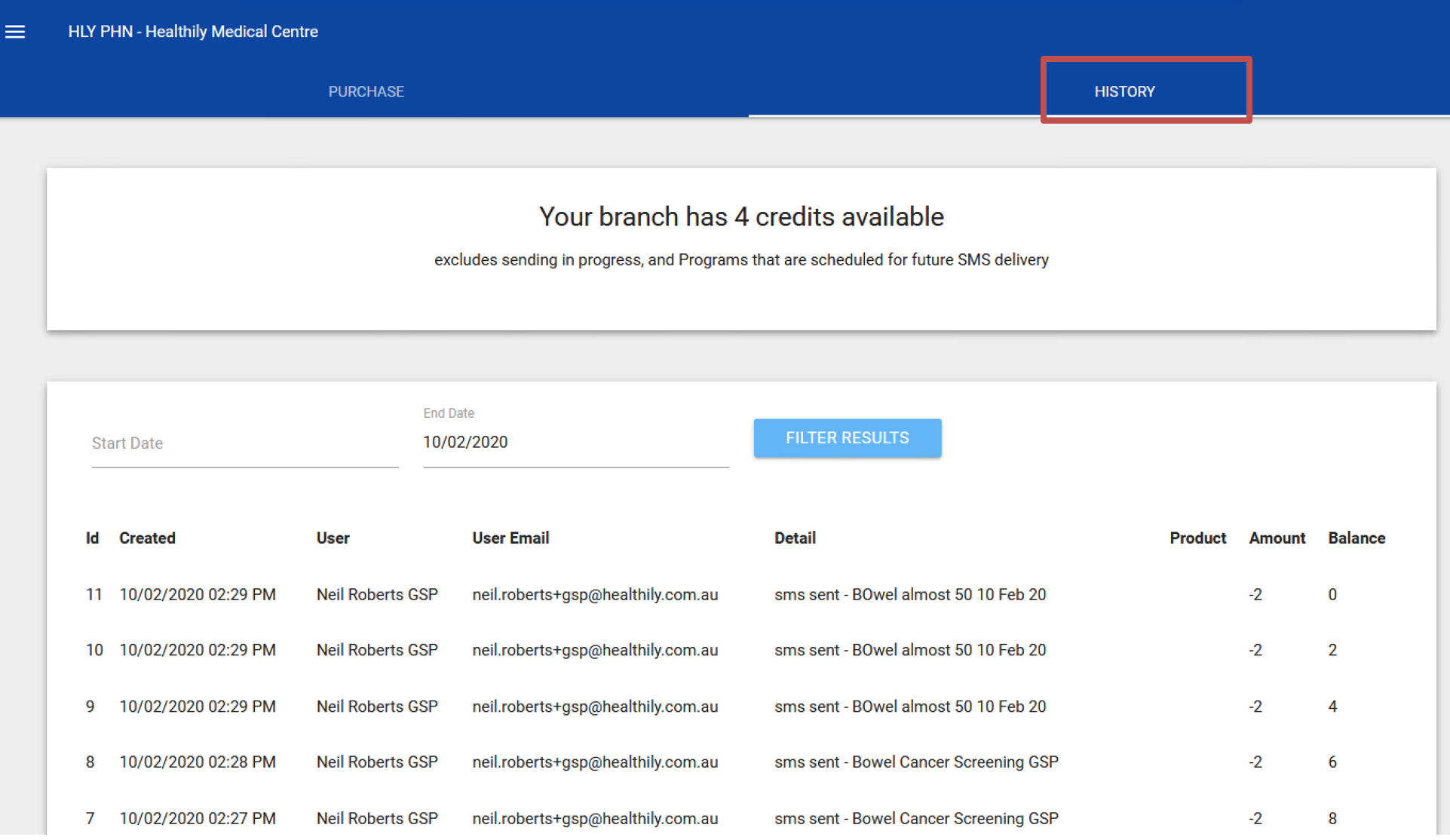To use GoShare Plus you need to be licensed and have credits in your GoShare account. Please contact Healthily on 03 9534 7222 or visit https://healthily.com.au/goshareplus/
This guide will show you how to use CAT4 to identify patients you want to target with your campaign and how to send messages to those patients.
Preparing CAT4
- Click the CAT4 icon on your desktop
- On the login screen, check that you have CAT4 version of 4.23.0.1 or later.
If not, you will have to update CAT4 to utilise GoShare Plus. Contact PenCS Support and/or Healthily to organise.
Once logged in click on the CAT4 view.
- Click "View Extracts"
- Select an extract of total patient population – the most recent extract will be on top of your list of extracts.
- Click "Hide Extracts" icon
- Click "View Filter" icon
You are now ready to filter for patients eligible for your GoShare Plus activity.
Create your patient list using CAT4
Follow a CAT 4 recipe or use your own filters to create your patient list.
Click on the area of the pie chart or column in the bar chart with the relevant patients for your activity (eg. the patients that have not been screened or vaccinated).
Click export or double click to create the Reidentify Report.
The Reidentify Patient report will show a list of your patients and will give you access to the GoShare Plus icon.
Setting up the GoShare Plus information bundle
Once the list of eligible patients has been generated, click the GoShare Plus icon.
- A "GoShare Plus" panel will appear on the RHS of the screen.
- Step 1: Create an Activity Name. This is free text and identifies the activity in reports.
- Step 2: Select the content bundle using one of the 3 buttons:
- Your email address (if you created the bundle yourself)
- Your PHN (if the bundle was shared with all Practices in the region by your PHN)
- Your Practice Name (if the bundle was shared with selected practices by your PHN or Healthily)
o Select a bundle from the drop down selection
o Click “View Details” to check the contents of the selected bundle.
- NOTE: for Practices that are only able to access GoShare Plus (via CAT4) and not GoShare, Healthily will share the Bundle to the Practice (so should be found under the 3rd button)
- Step 3: The SMS text for that bundle (or from your Branch) will be pre-filled
Edit the practice phone number in the SMS if required
- Step 4: Send Test Message
- Check the SMS message and the content bundle patients will receive by sending a test SMS to yourself via the Send Test pop-up – fill in your name and mobile number
- Check the inclusion criteria set up in CAT4
- Once you receive the SMS on your phone, check the test SMS for the following;
- Patient First Name substitution is correct.
- Your Practice Name is correct.
- Practice Phone number is correct.
- Tap the link in the SMS to ensure the link works and that the correct bundle has been included.
If there are any problems with the test SMS, contact Healthily 03 9534 7222 or email support@healthily.com.au
Using GoShare Plus – sending the information bundle to selected patients
SMS Credits – the number of SMS Credits required, and the number you have available – is displayed at the bottom of the GoShare Plus panel
If you don’t have enough credits – see the Appendix below for how to access additional SMS Credits (eg: via the Top-up Link)
When all is ready – Click “Send” button.
If the “Send” button is greyed out, ensure you have
selected a bundle, and
entered an Activity Name.
You will see a popup box confirming the details for the activity. Check that the number of patients who will receive the bundle seems correct.
If all is OK, click "Yes"
A notification will pop up when the bundle is being sent.
Click OK to close the window.
Prompts Menu - Checking status of SMS bundles sent
From the CAT4 top menu, select "Prompts" and then GoShare Plus"
The Prompt History will show all the details of the activity
Click "Prompt Details" to view status of the SMS sent to individual patients.
This report shows delivery status of individual SMS
A date and time appear in the "Actioned" column if the patient has followed the link to view the bundle.
Select an Activity row, and then Click “Prompt Details” to view detailed status of the Activity - the SMS sent to individual patients.
This screen shows the delivery status of each individual SMS.
Note : you may see SMS queued – which can last up to 48 hours while the phone carrier tries to reach the handset (which may be switched off, or out of signal)
A date and time appear in the “Actioned” column if the patient has followed the link to view the bundle.
- You can Sort this screen by clicking on a column heading
- Click “Save” to save this report as a .csv file for analysis.
Appendix : Accessing additional SMS credits
If you don’t have enough SMS credits, or you wish to top-up your SMS credits, there are 3 alternative methods:
- Self-service purchase by Credit Card (with Tax Invoice) – Top-Up Link
- by clicking the Top-Up Link in GoShare Plus (see instructions below)
- Either at bottom of GoShare Plus panel, or in the ‘Send’ pop-up which appears if there are not enough credits, OR
- Contact the GoShare Administrator in your health organisation who can purchase credits by using Credit Card in the GoShare Branch Admin area, OR
- Contact Healthily (03 9532 7444 or support@healthily.com.au) and we can manually add credits and send you an invoice.
Or from the pop-up that appears if you try to send without enough credits
When you click the “Top-up Link”
- a separate Web Browser window will launch/open, and
- you will be logged into GoShare
- to the SMS Credits Admin screen for your Practice
- where you can select an SMS Credits package to purchase
- Select a package and Click “Buy”
- You will then be re-directed to our payment provider (Stripe) for secure entry of your credit card details
- Once you have purchased the package you will be sent (to your email)
- A receipt from Stripe
- A Tax Invoice from GoShare
Stripe credit card entry screen
- enter your credit card details and click “Pay”
- if you don’t wish to purchase now – click the GoShare Healthcare logo to return to the SMS Credits Admin screen
SMS Credits Tax Invoice – sent by email from GoShare
(example – test data only)
Stripe receipt (sent by email from Stripe) – example test data only
You can also access the “History Tab” to view the detailed SMS Credit transactions of your branch.