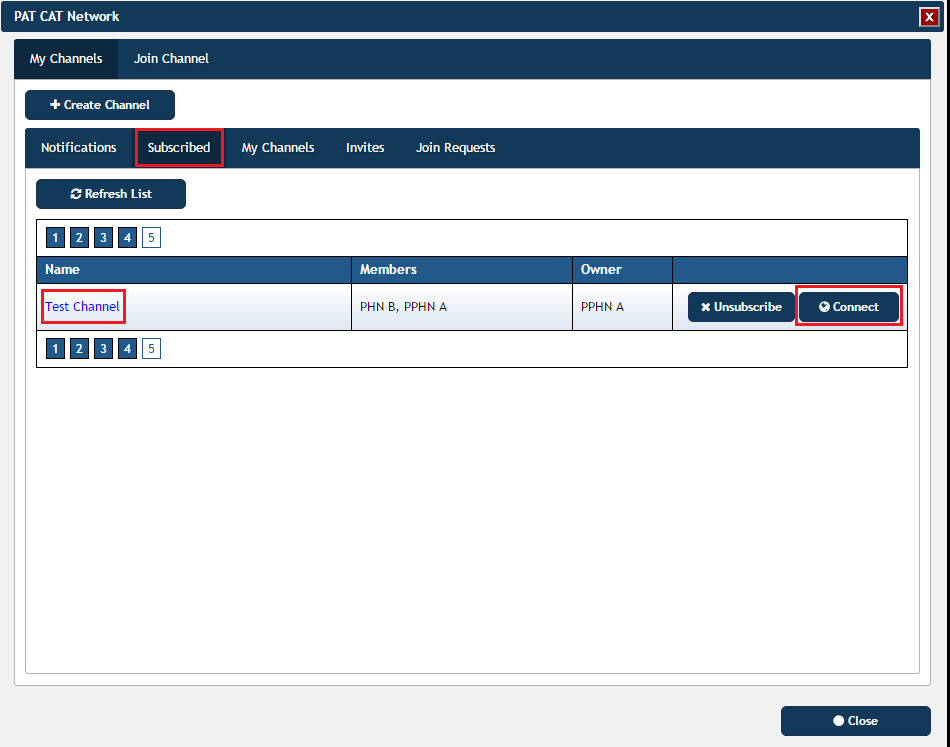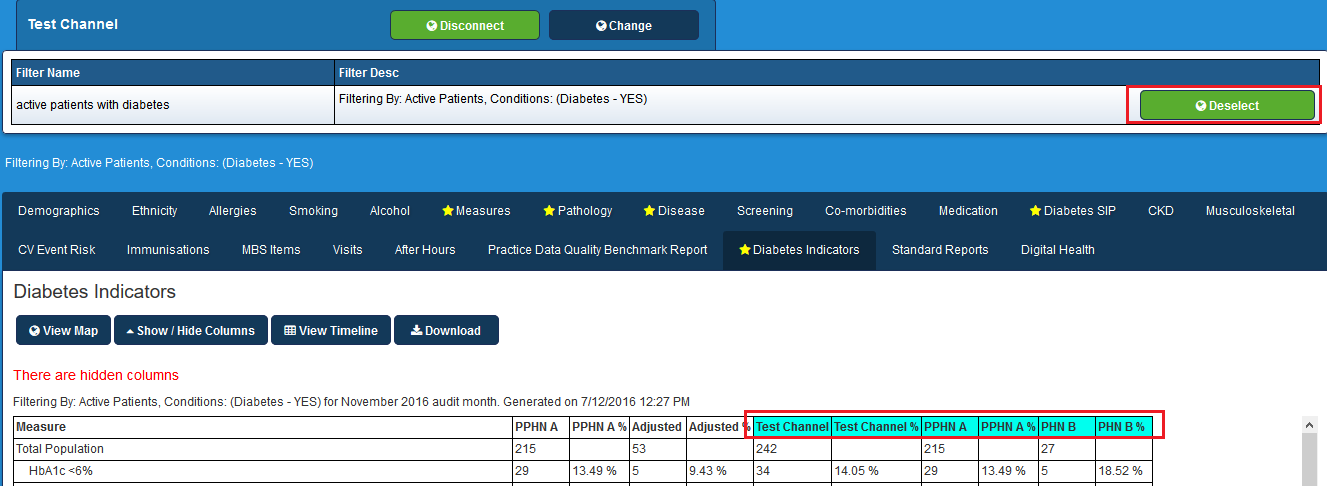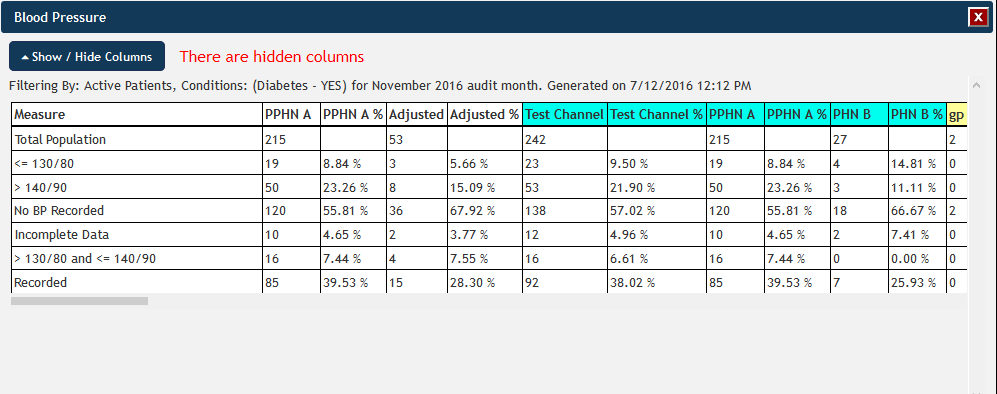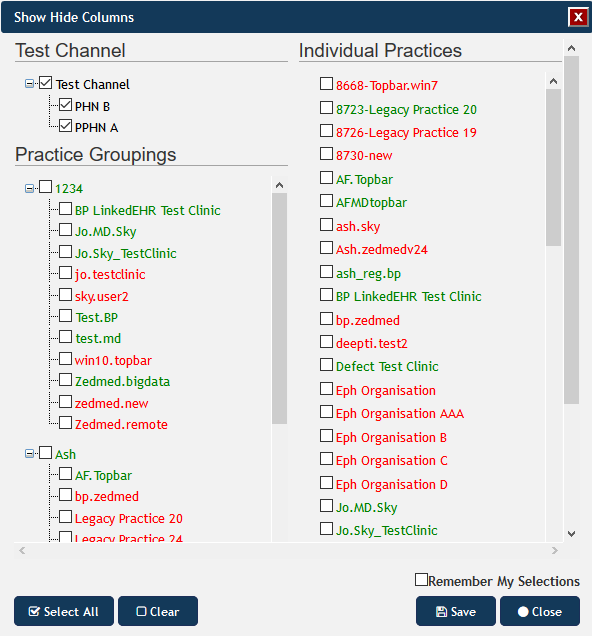Channels display shared data from other organisations as detailed in the channel description. A channel has to have at least one filter and one graph selected, but can have multiple of both. When you subscribe to a channel you automatically share your data with the owner(s) of that channel. Channels can be public or private - but information will not be shared without your consent for either type of channel. Public channels are visible to all organisations in the PAT CAT Network and an organisation can request to be part of any public channel. Private channels are only visible to the organisations specified by the channel creator.
Once you have received an invitation to a private channel or have been granted access to a public channel, the channels available to your organisation will be listed under the 'Subscribed' tab. The owner and other members of the channel will be listed, and you can connect or unsubscribe t0/from a channel by clicking the respective button.
Once you connect to a channel, the following areas of PAT CAT will display the data from other organisations:
- Reports for the graphs that are available through the channel
- CSV and PDF download for the graphs that are available through the channel
- The data will be appended to the current grid
- The data will also be grouped, just like the current grouping functionality
- The data will be appended to the results
- The data will also be grouped
PAT CAT will indicate which reports now contain shared information by placing a star next to the report name. The filter name and criteria for the channel are listed above the reports.
You need to select the channel filter to be able to see the data from the other organisations. Only filtered data is shared and the organisation who created the channel decides what filters and graphs will be shared in their channel!
The same report changes to display the channel data after clicking the 'Select' button to apply the filter. It now shows the total for all members of the channel and the details for all members of the channel, in this example PHN A and PHN B.
After connecting to a channel and selecting the channel filter the data will be displayed in your graph and the report view. In my example below I am logged on at PHN A and PHN B has shared their data with me through the 'Test Channel'. You can see the totals for the channel and for each channel participants listed in the Blood Pressure report below.
The displayed data can be customised through the 'Show / Hide Columns' button, which will show connected channel data as it does with the local data.