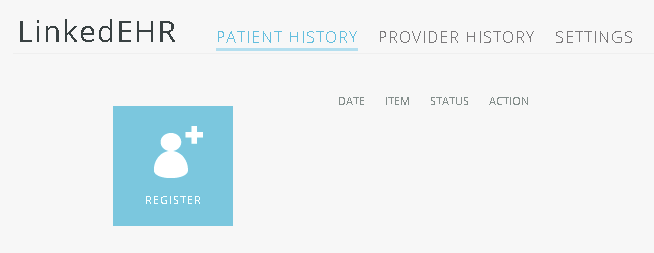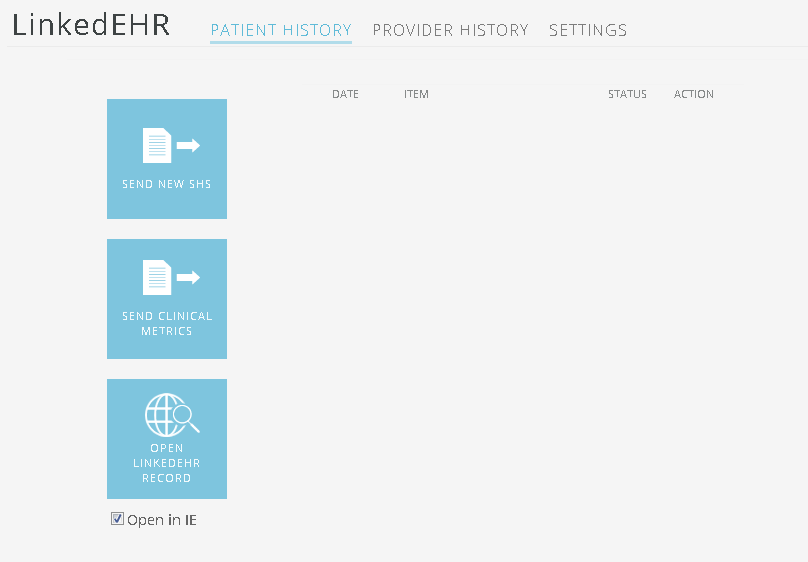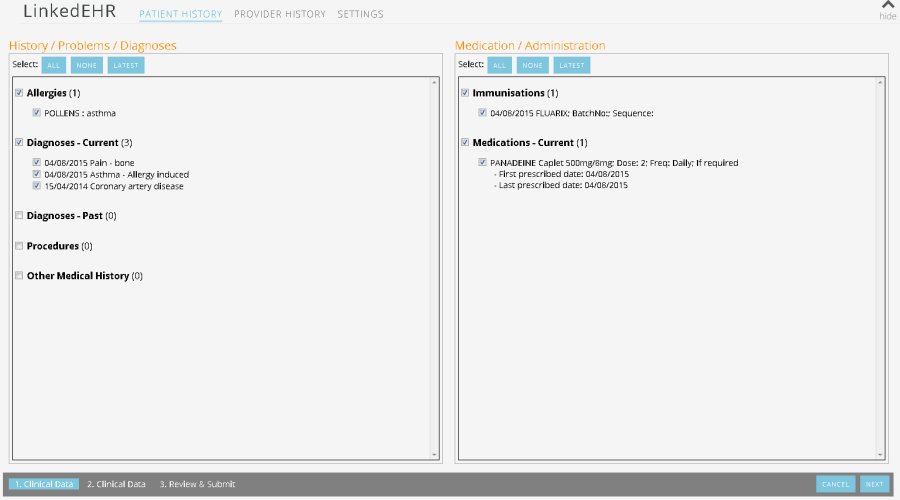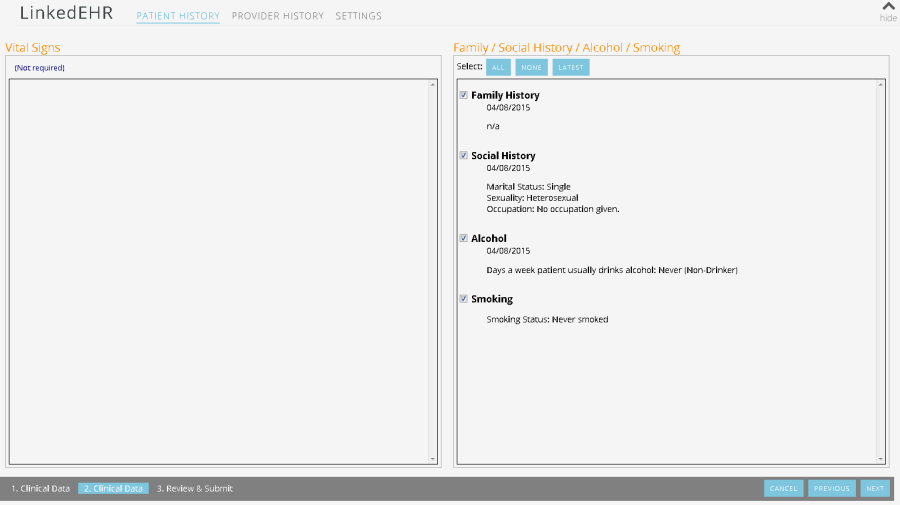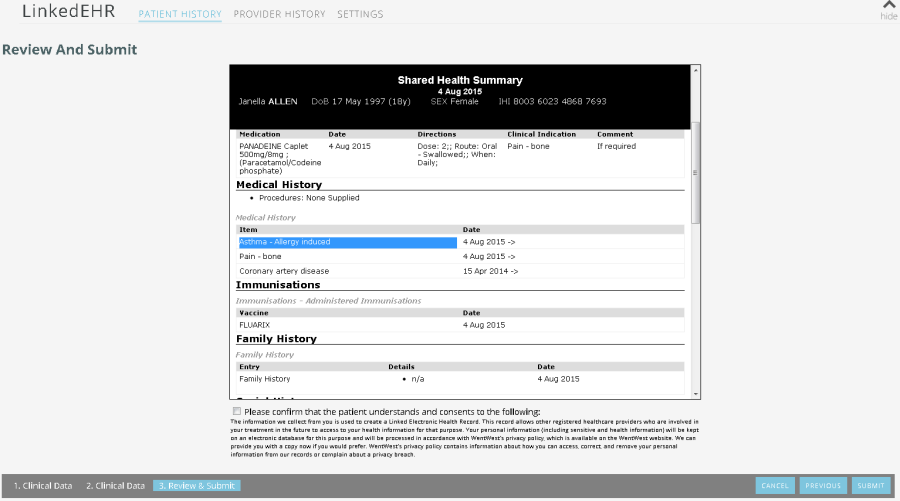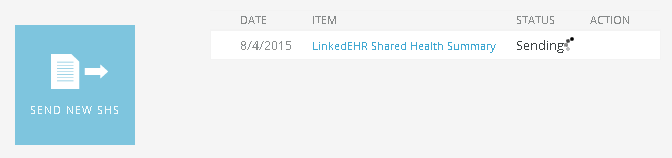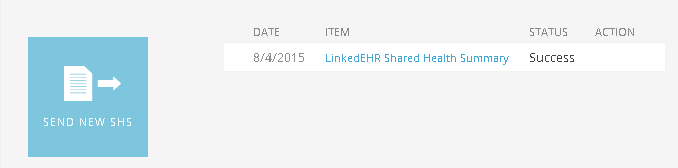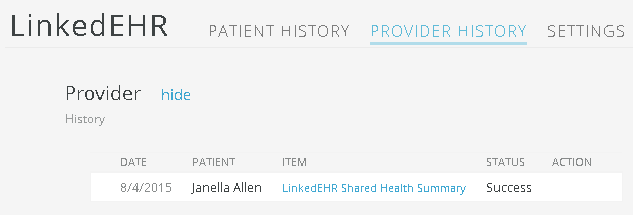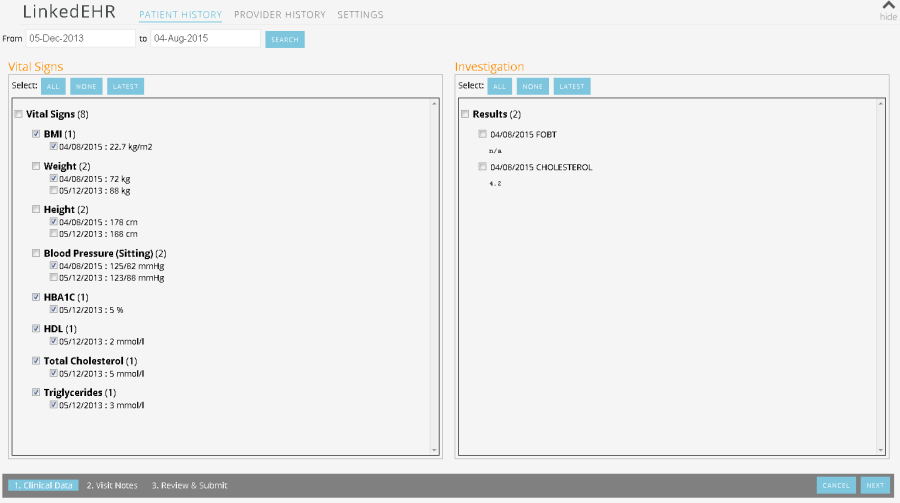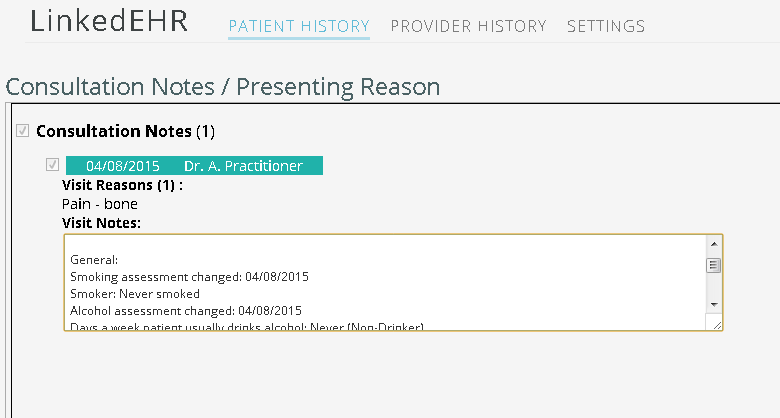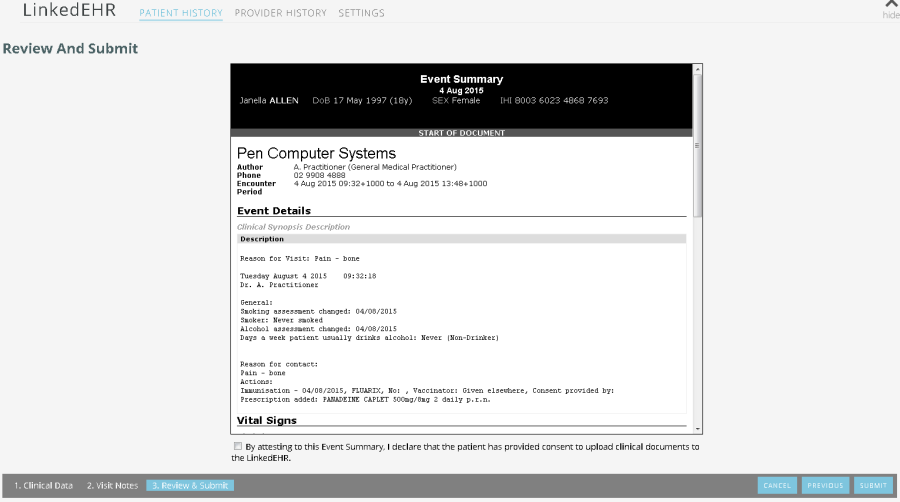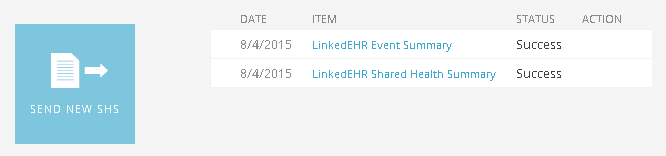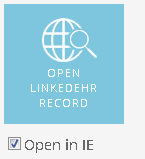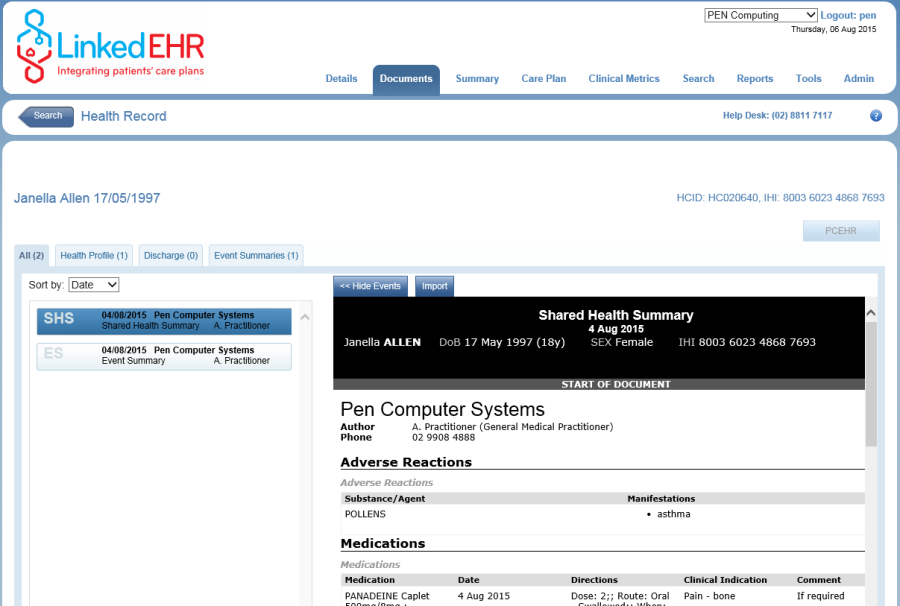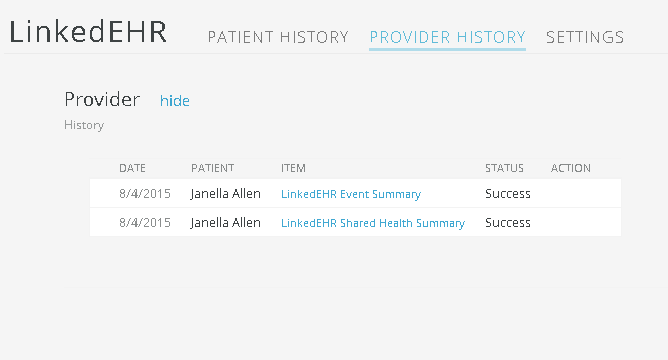For a full description of the benefits and details on how to register for the LinkedEHR please see:
http://www.wentwest.com.au/linked-ehr
Registering a new patient
A patient with a valid Health Identifier (HI) who has not registered for the LinkedEHR can be registered through the app. Clicking on the LinkedEHR app in Topbar will open the app in full screen.
The Patient History tab in the LinkedEHR app will display the 'Register' option as shown below:
Clicking on the 'Register' icon will open the same SHS data selection screen as for a registered patient – please refer to the section below on how to select data and how to submit a SHS or CM to the LinkedEHR.
Working with registered patients
After opening a registered patient in your compatible clinical system, the LinkedEHR app changes appearance in your Topbar – it will show the tick symbol indicating that the patient is registered.
Patient History Tab
This Tab allows to see existing shared health summaries (SHS) and event summaries (CM) that were uploaded from the logged on provider at this location, as well as uploading a new SHS or CM. You can also open the patient's record in your browser. The option 'Open in IE' will ignore your default browser and open the online patient EHR in Internet Explorer.
A patient will need a valid IHI
Sending New Shared Health Summary
Clicking on the 'Send New SHS' button will open up a new screen allowing you to choose what to include in the SHS.
The SHS selection screen is split into History/Problems/Diagnoses on the left and Medication/Administration on the right. You can select items manually by clicking in the tick box next to the item or use the options on top of the screen and choose between select All, None or Latest only. This can be done for both sides separately. By default any item with information in the patient record will be selected.
Clicking on 'NEXT' in the bottom right corner will show the next selection screen with 'Vital Signs' on the left and 'Family History/Alcohol/Smoking' related information on the right. The same options to select All, None or Latest are present and again all items with information in the patient record will be selected by default.
Clicking on 'NEXT' again will open the 'Review and Submit' screen. Here a preview of the SHS will be shown and a tick box is shown to confirm patient understanding and consent to share the data. The SHS cannot be uploaded unless the box is ticked.
Clicking on 'SUBMIT' will upload the SHS. The status of the upload will be shown in the patient history tab – as the file uploaded is not very large this should normally take a short time only depending on your internet speed:
Once the upload is complete, the displayed information changes:
The Provider History tab will also show the new information:
Sending New Clinical Metrics
The Clinical Metrics (CM) contains information about the current session and is normally uploaded after a patient has been seen. The CM don't repeat the information already included in the SHS but rather adds observation and other measurements taken in the current session and is meant to be updated frequently. Clicking on the 'SEND CLINICAL METRICS' button will open the CM selection screen
The CM selection screen is split in two sections, 'Vital Signs' on the left and 'Investigation' on the right. All measurements in the patient record are shown but only the latest results are selected by default. This can be changed by manually editing the selection or by using the All, None, Latest option on top of the results:
The 'NEXT' button on the bottom right will open the next screen:
By default the reason for visit and progress notes from the visit will be uploaded as part of the CM. Should you or the patient wish to exclude information from the progress notes this screen allows to edit the notes – information can be removed or added by simply deleting parts of the notes or typing new information in the window.
Please note that this will NOT change your patient notes in your clinical system, this will only apply to the Clinical Metrics to be uploaded!
Clicking on 'NEXT' will open the 'Review and Submit' screen – this will show the content of the CM to be uploaded and also has a tick box to declare patient consent to upload this CM. The CM can't be uploaded without ticking the box.
Clicking on 'SUBMIT' will upload the CM. As for the SHS, the status of the upload will be displayed on the patient history tab and will change from 'Sending' to 'Success' on completion.
Opening LinkedEHR Record in Browser
IE is the recommended browser as there might be some issues with other browsers – if you are using a different browser and experience problems with the online portal please tick the box under the 'OPEN LINKEDEHR RECORD' icon.
Accessing the LinkedEHR through your browser will give you access to all information uploaded for the currently open patient – in the Topbar LinkedEHR app you can only see what the current provider has uploaded.
The browser access also offers access to reporting and care planning – for full information on the capabilities and tools please refer to https://mclaren.oceaninformatics.com/TopBar/Content/Help/index.html?documents.htm
Provider History Tab
Any activity for the logged on provider will be displayed on this screen. Details of the SHS or CM that have been uploaded can be retrieved by clicking on the item name.