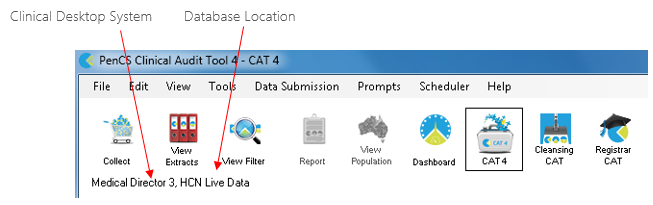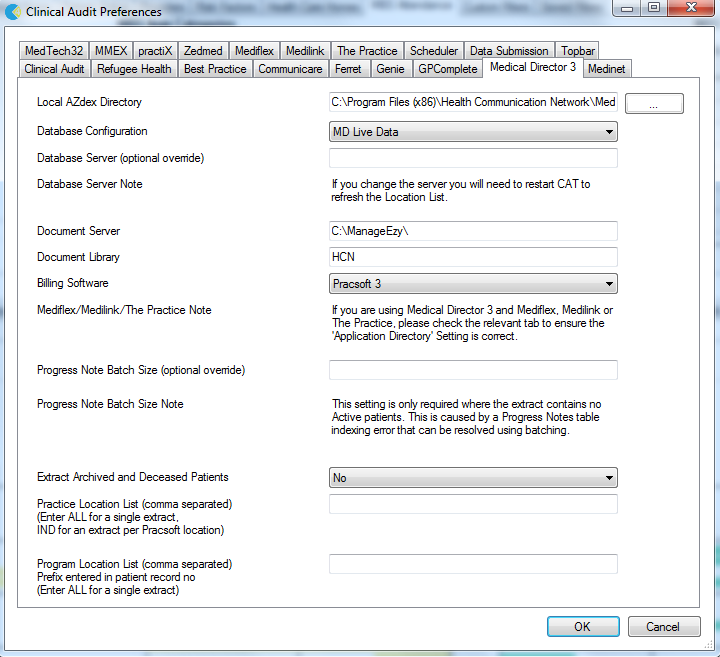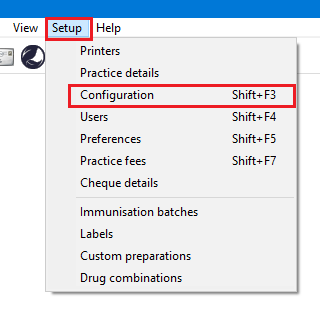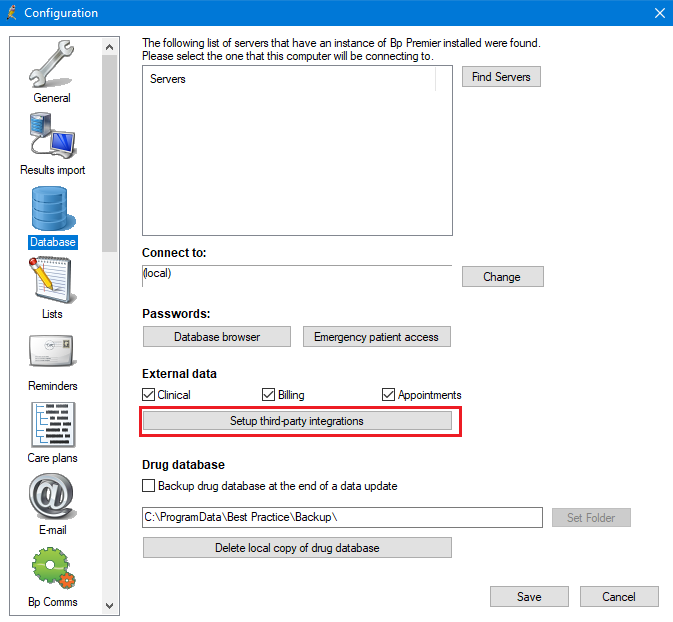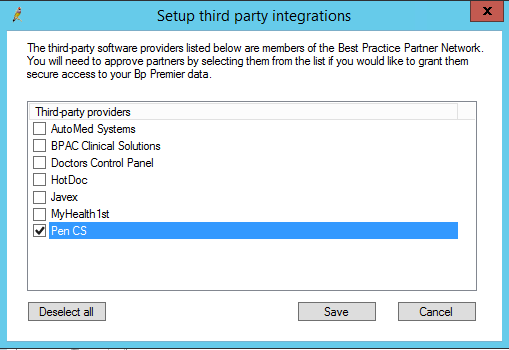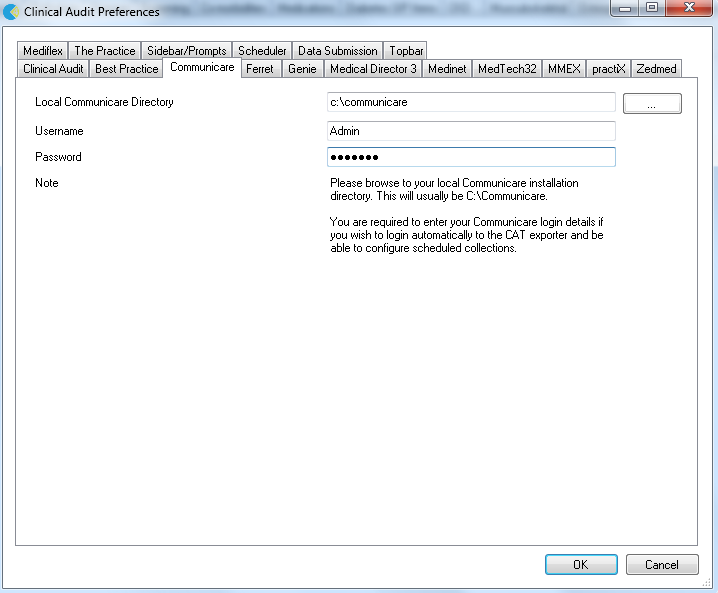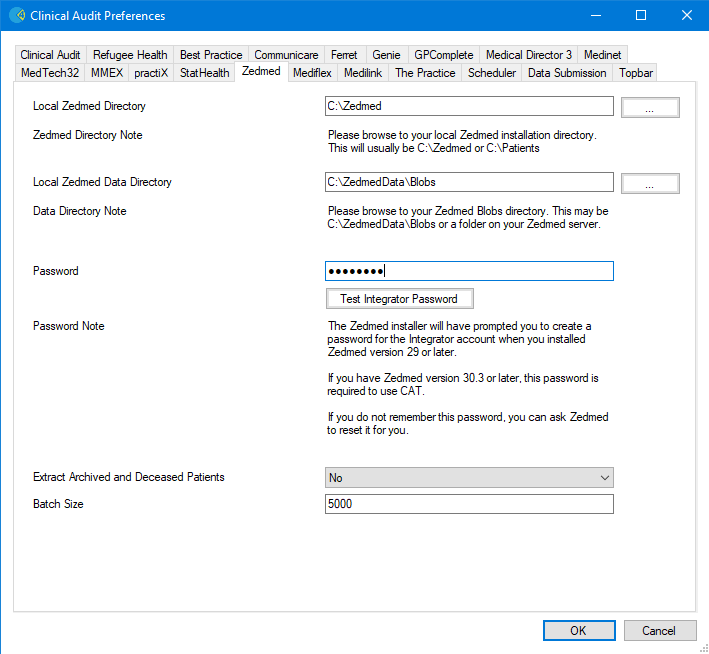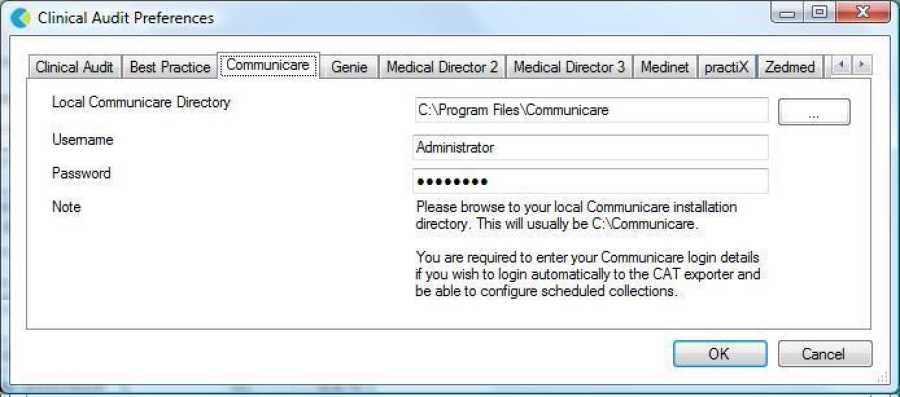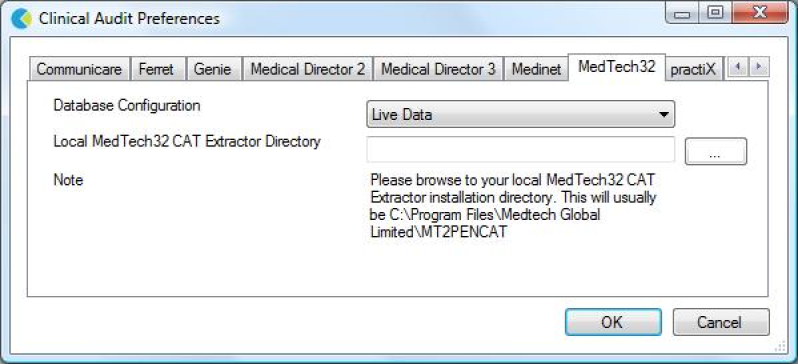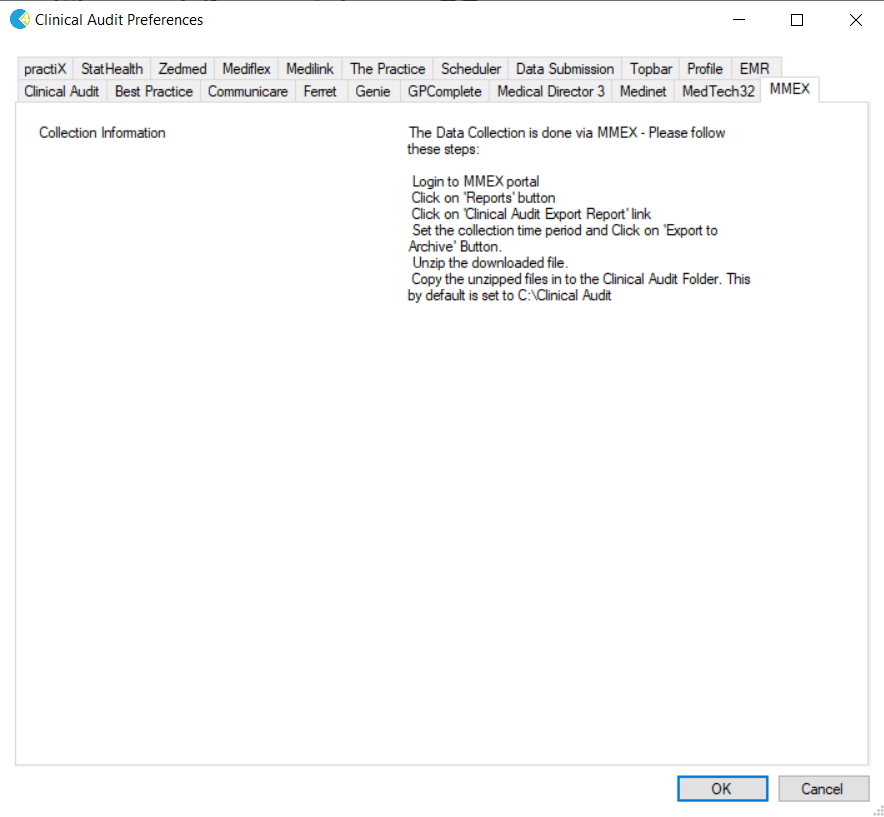Once you have selected your Clinical Desktop System from the 'Clinical Audit' tab, click the corresponding tab for that Clinical Desktop System to enter further configuration options.
Eg. GP Application 'Medical Director' selected, now click the corresponding tab
The options available for each system are explained in the following pages. Values will be defaulted where possible. Once you have selected and configured your Clinical Desktop system the details will be displayed above the row of tabs.
Clinical Desktop System Database Location
There are a number of clinical systems that can work with third party billing systems. The billing system can configured on the respective tab of the clinical system to match the setup at the clinic. If no billing system is configured, CAT4 will not display any MBS item reports. This is explained further in the section 4.1.3.
Medical Director 3
Select your Database Configuration from the drop-down list. These will match the configurations you have available through the 'HCN Maintenance' icon on your desktop. You can also change the settings for extracting archived and deceased patients which by default is set to 'No'. This is generally not needed in General Practice but is required for the NKPI report. The Location list settings is relevant for clinics that share one server for multiple locations - more details are described here: CAT4 MD3 Collection by Location
Please note that the "Progress Note Batch Size" settings are only required if there is a problem with corrupt tables in your MD3 installation. Please contact Pen CS support to assist if you are experiencing issues with no active patients showing in your CAT4.
Best Practice
Select either 'Live Data' or 'Sample Data' from the drop down list.
In Best Practice you need to have allowed database access using one of the following options:
With the JADE release BP has introduced a partner program where the partner details have to be configured in BP.
Under Setup/Configuration:
Got to Database and pick the 'Setup third-party integrations' button:
The following screen will show a list of third party providers (subject to change):
Tick the box next to PEN CS to setup the integration with CAT4, then click on 'Save'.
Option 1: Configuring a BP Database Browser password -> Enter that password in the preferences
Option 2: Ticking the 'External data access' checkboxes in Best Practice -> Leave the password preference field empty
You can also change the settings for extracting archived and deceased patients which by default is set to 'No'. This is generally not needed in General Practice but is required for the NKPI report. The Location list settings is relevant for clinics that share one server for multiple locations - more details are described here: Best Practice Data Collection by Location
Communicare
On the Communicare tab under Edit/Preferences you will need to configure the Communicare directory (usually C:\Communicare) and you will need to enter the login details of a Communicare administrator account to be able to run the data collection. The extractor needs to be present in your Communicare folder - please also see here: Communicare Requirements
Genie
There is no further set up for Genie.
The Genie software application itself provides a new Reports menu option that performs the data extraction for Clinical Audit. This is described in the Genie Mappings document available from Genie Mapping
The Genie preference tab summarises the steps you should follow.
Ensure the Extract Directory on the 'Clinical Audit' tab matches the extract folder chosen in Genie.
Zedmed
The Zedmed and Zedmed data directory should have populated with your install locations, if the locations are not correct you can change the folder to match your settings. We recommend to leave the default settings unless you are experiencing problems with the data collection. To enable CAT4 to extract pathology results it needs to access the Blobs folder. This folder is used by Zedmed to store HL7 based data. The default location is c:\zedmeddata\blobs but this can vary depending on your installation – to verify the location you can check CRS_App_Server.ini (which may be in a folder called ZedmedServer) which should have an entry called *BLOBFilesPath=C:\ZedmedData\Blobs*
Zedmed has advised Pen CS that they have made some changes in Zedmed v29 to improve data security by introducing an Integrator Account. What this means is that the current connections strings Pen CS uses to access the Zedmed database for data collections need to be replaced to use the new Integrator Account.
Pen CS will be making changes in CAT4 and Topbar to enable this change.
What will practices need to do?
- Practices will need to set up their Integrator Password as required by Zedmed.
- Practices will need to update their CAT4 configuration settings with the Integrator Password.
Use the 'Test Integrator Password' button to check if your password is valid.
You can also change the settings for extracting archived and deceased patients which by default is set to 'No'. This is generally not needed in General Practice but is required for the NKPI report.
practiX
There is no further set up for practix.
The practiX software application itself provides a new Administration menu option that performs the data extraction for Clinical Audit. This is described in the practiX Mappings document available from PractiX Mapping.
The practiX preference tab summarises the steps you should follow.
Ensure the Extract Directory on the 'Clinical Audit' tab matches the extract folder determined by practiX.
Communicare
Browse to the local Communicare installation directory.
Enter your Communicare login details to allow automatic login to the exporter.
Please note that this needs to be a Communicare user with administrator privileges!
Medinet
There is no further set up for Medinet.
The Medinet software application itself provides a new Resources menu option that performs the data extraction for Clinical Audit. This is described in the Medinet Mappings document available from Medinet Mapping.
The Medinet preference tab summarises the steps you should follow.
MedTech32
Select either 'Live Data' or 'Sample Data' from the drop down list.
Browse to the MedTech32 CAT4 extractor installation directory.
MMEx
Following the CAT installation for MMEx practice, perform the manual collection within MMEx. Practice can follow the steps listed in the CAT configuration window.