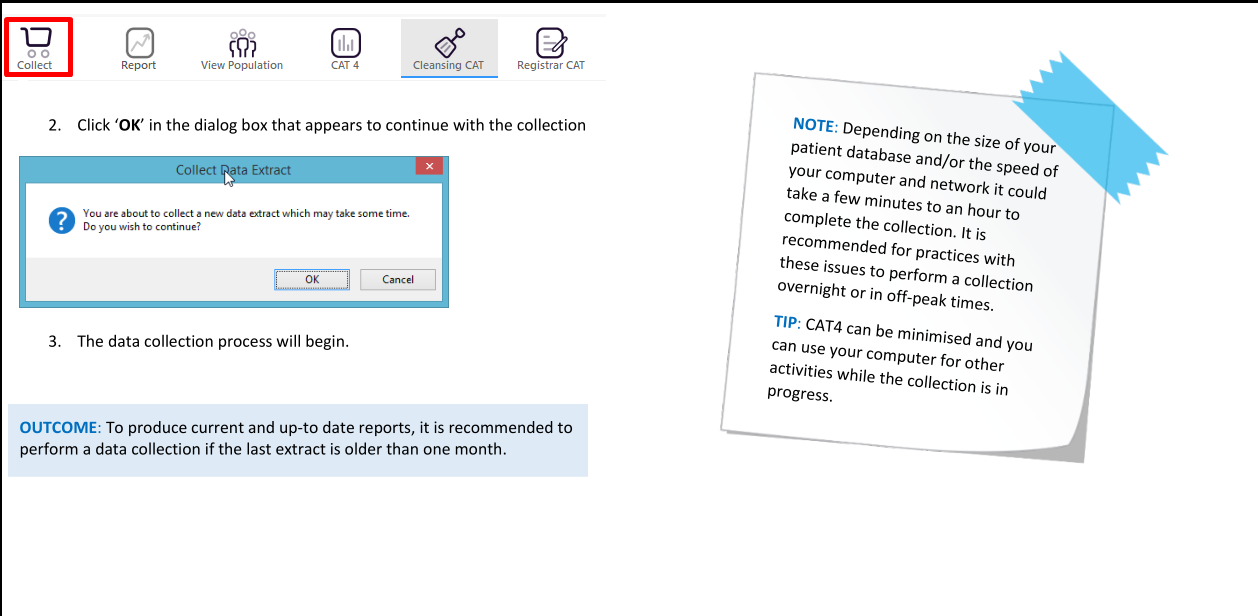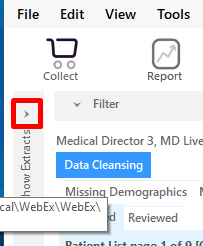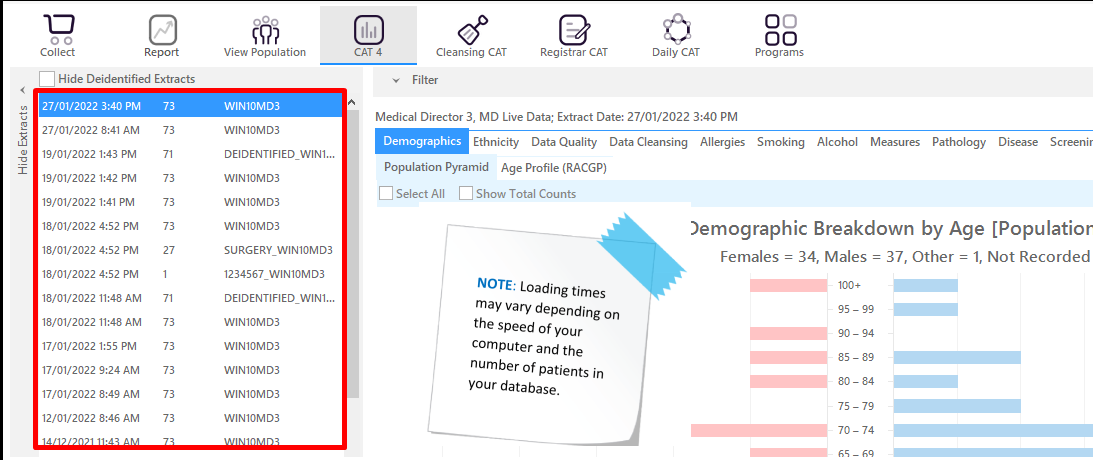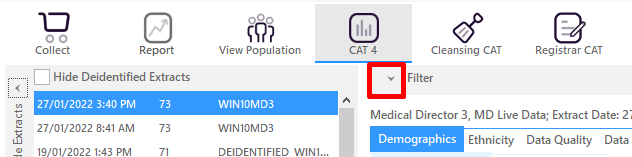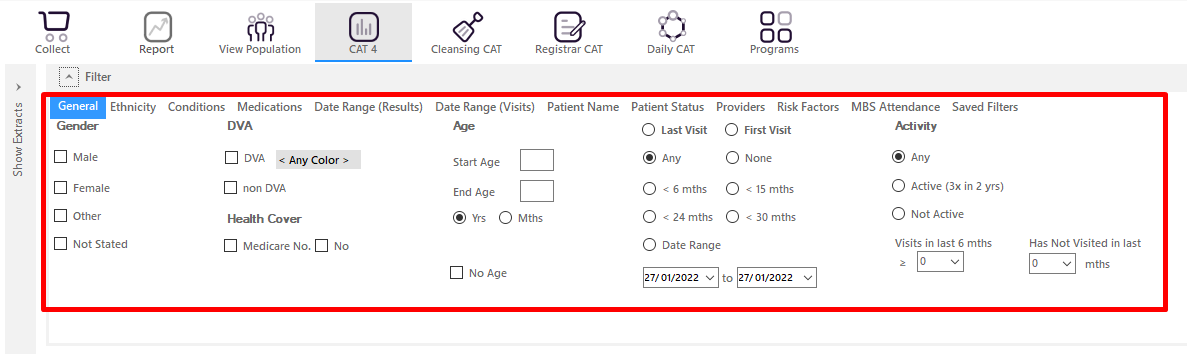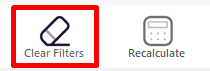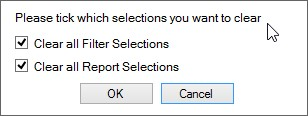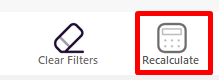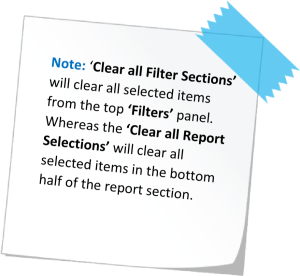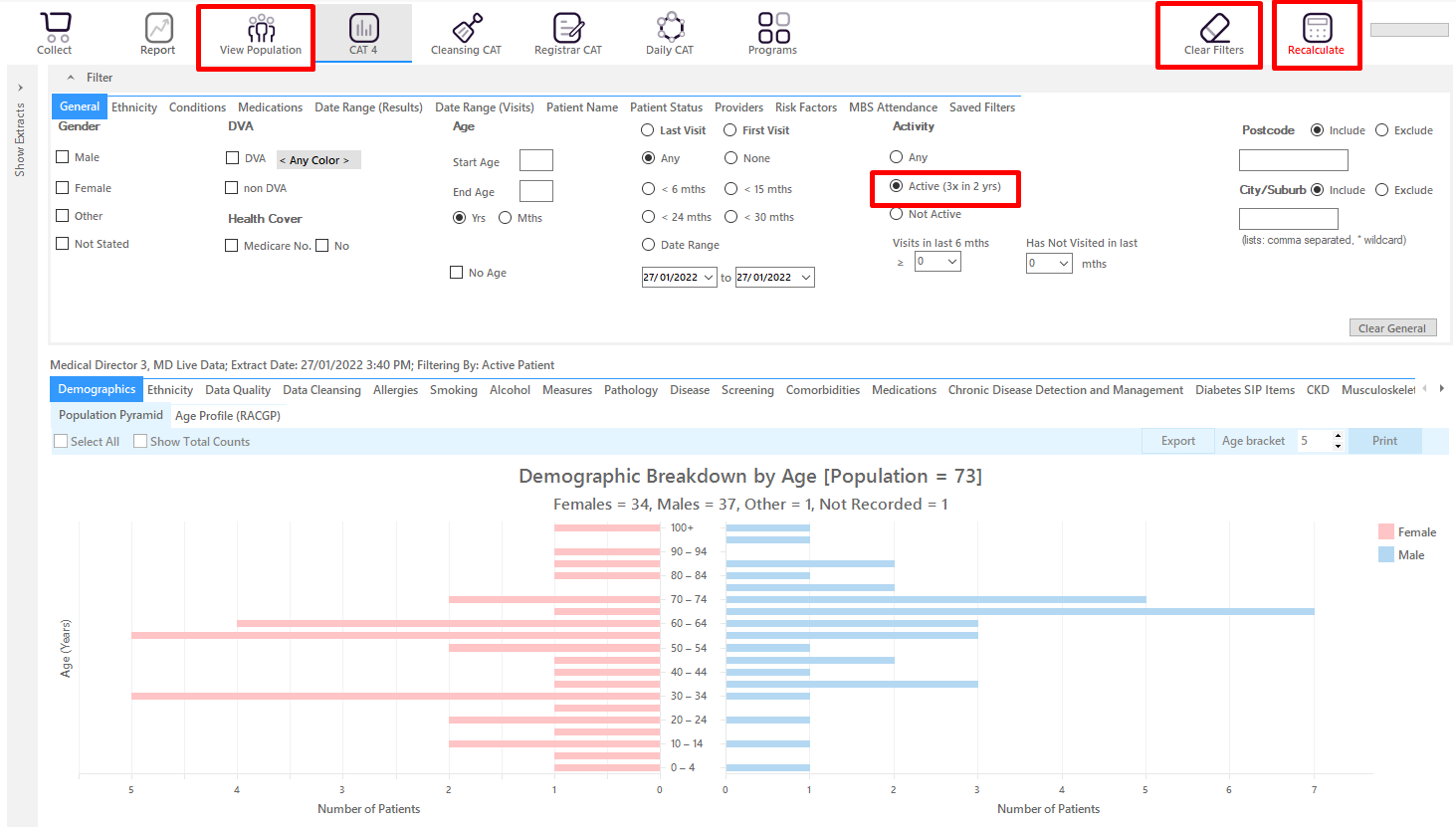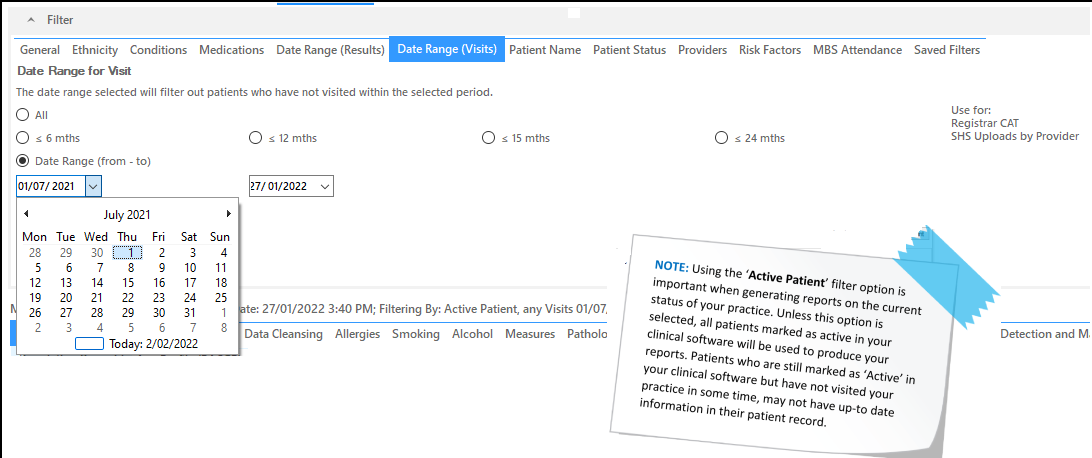Collecting a Data Extract
Data collection via the 'Collect" button in CAT4, is available for Medical Director, Best Practice, Zedmed and Communicare.
- To start a new collection click on the 'Collect' button from the menu bar
Opening a Data Extract
- To select a data extract, click on the 'Show Extracts' option on the top left of your screen.
- Select the required extract from the list on the left side.
TIP: The newest extract will appear at the top of the list. De-identified extracts are hidden by default, but if you want to see them you can toggle the 'Hide Deindentified Extracts' option on top of the extract list.
Using a filter
- To view the filters, click on the 'Filter' option on the top of your screen. This will open the filter panel.
This will open a whole range of options for you to use, to filter your data for specific topics and requirements.
Starting a new search
- Click on the 'Clear Filters' button from the right hand side of the menu bar.
- Click on the 'OK' button to continue
- Select your new filter options and click on the 'Recalculate' button from the right hand side of the menu bar.
Producing a Report of Active Patients – Option One
- Click on the 'Clear Filters' button from the menu bar before starting a new search
- Under the 'General' tab in the filters panel select the option 'Active (3x in 2yrs)'
- Click on the 'Recalculate' button from the menu bar
- Click on the 'View Population' button from the menu bar to view the results
Producing a report of Active Patients – Option Two
You can specify your own date range to categorise if a patient is active. This will produce a report of patients who have visited your practice at least once within the date range selected.
- Click on the 'Clear Filters' button from the menu bar before starting a new search
- Under the 'Date Range (Visits)' tab in the filter panel, select the required date range. This can be via the predetermined time frames or by selecting a range from the 'from and to' option.
- Click on the 'Recalculate' button from the menu bar