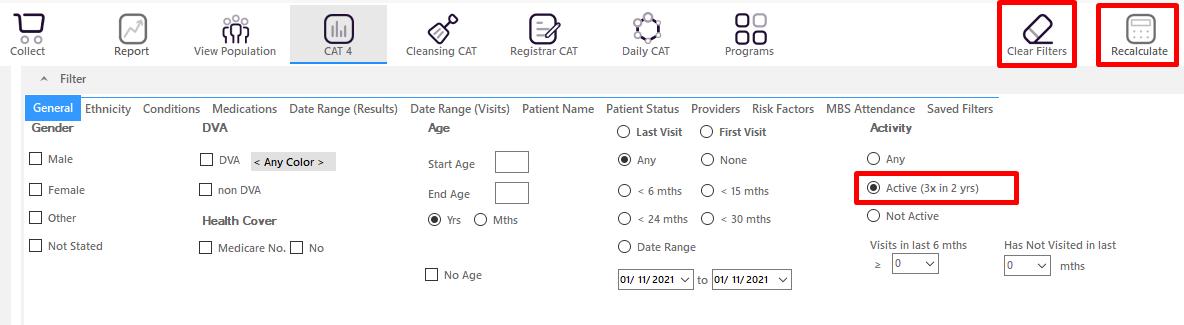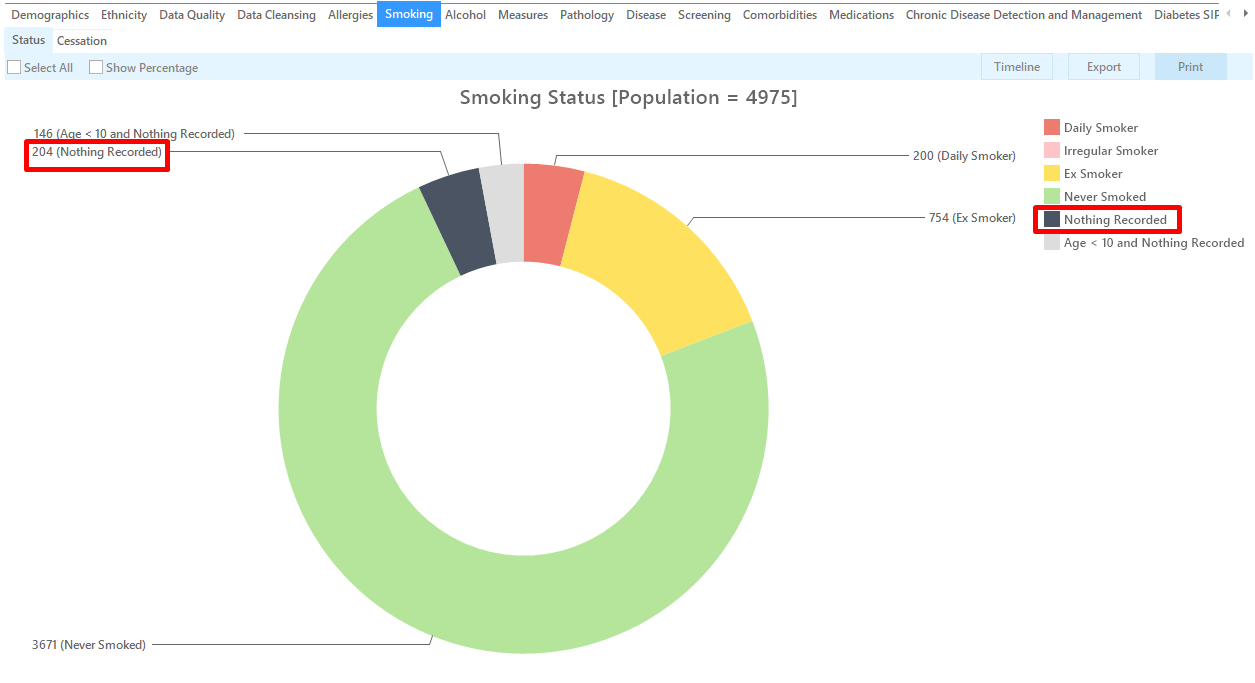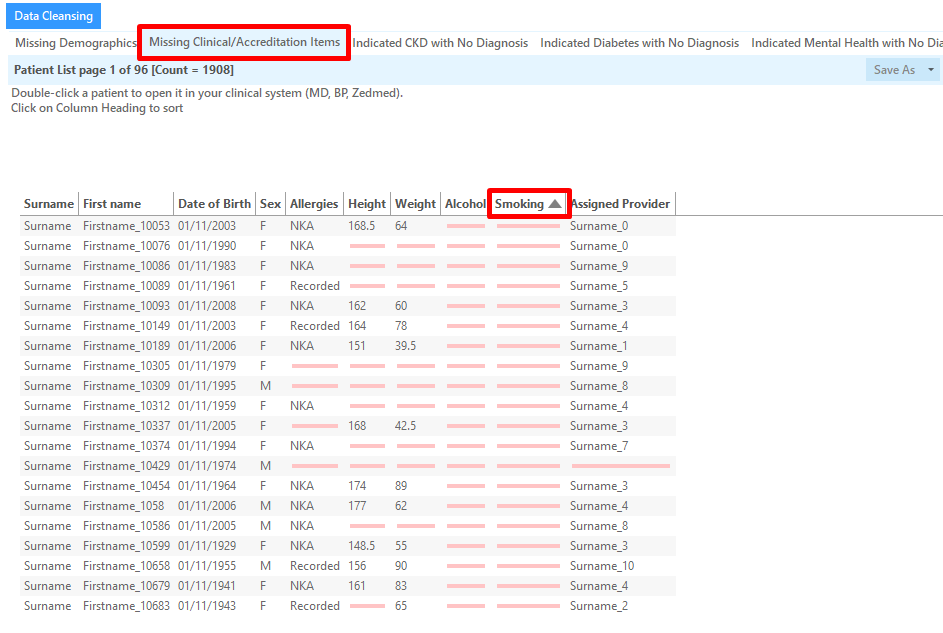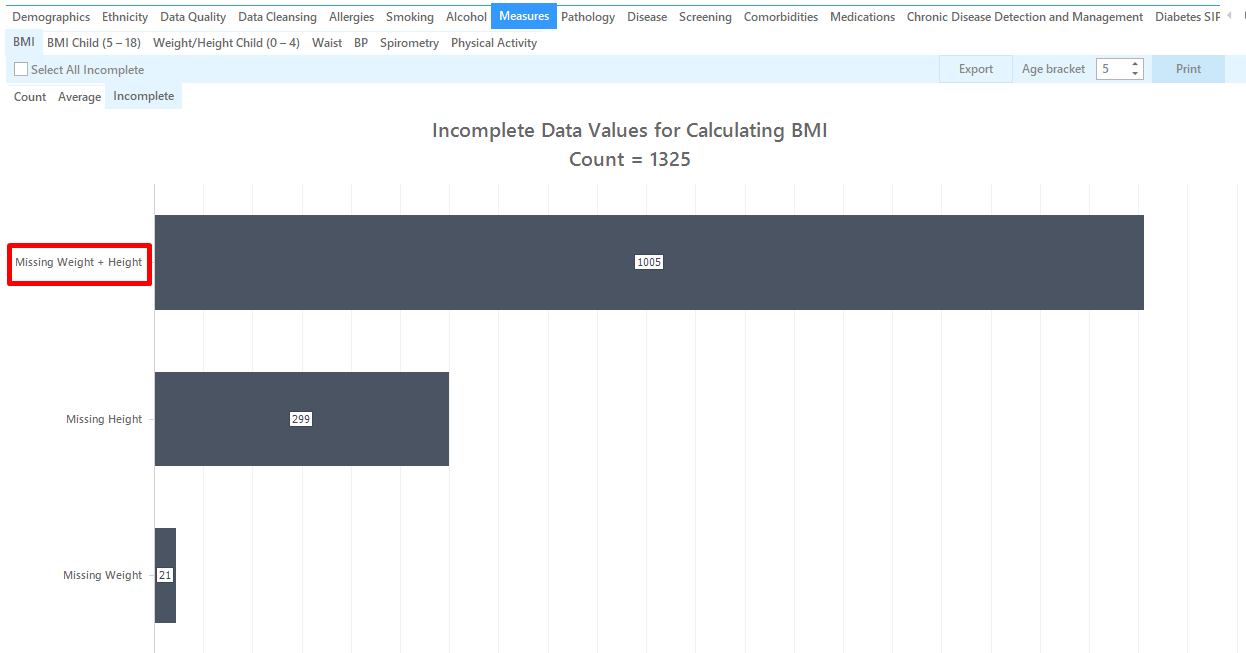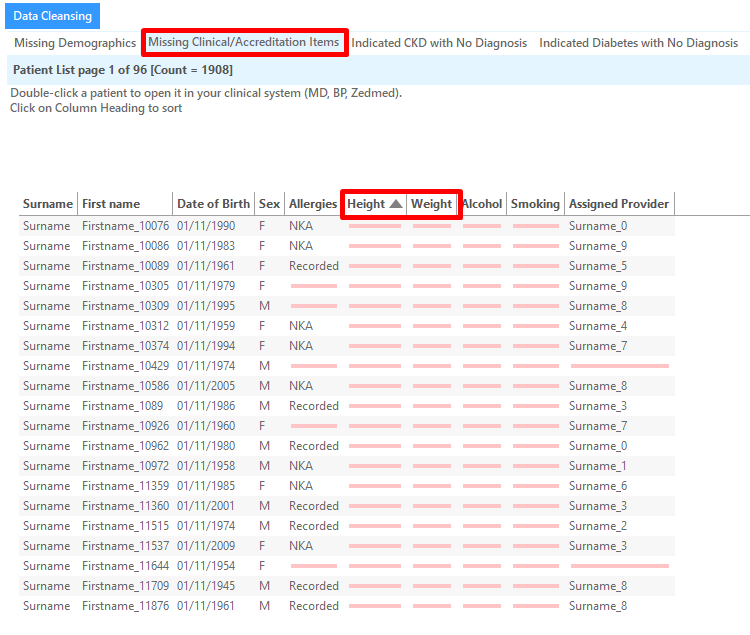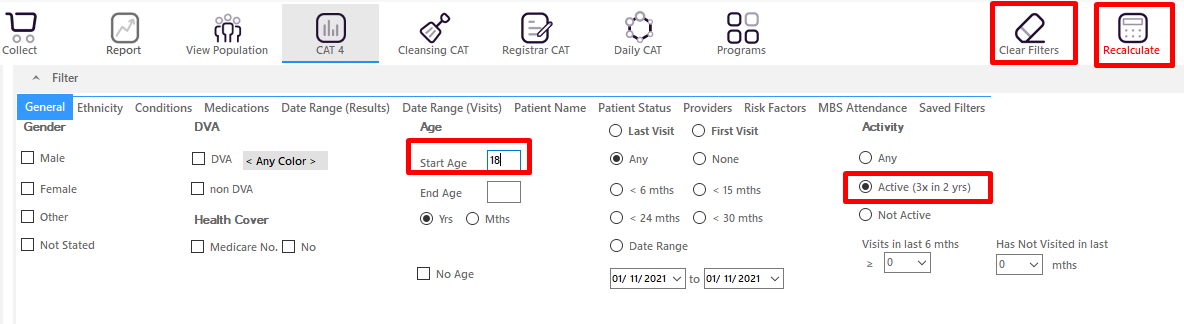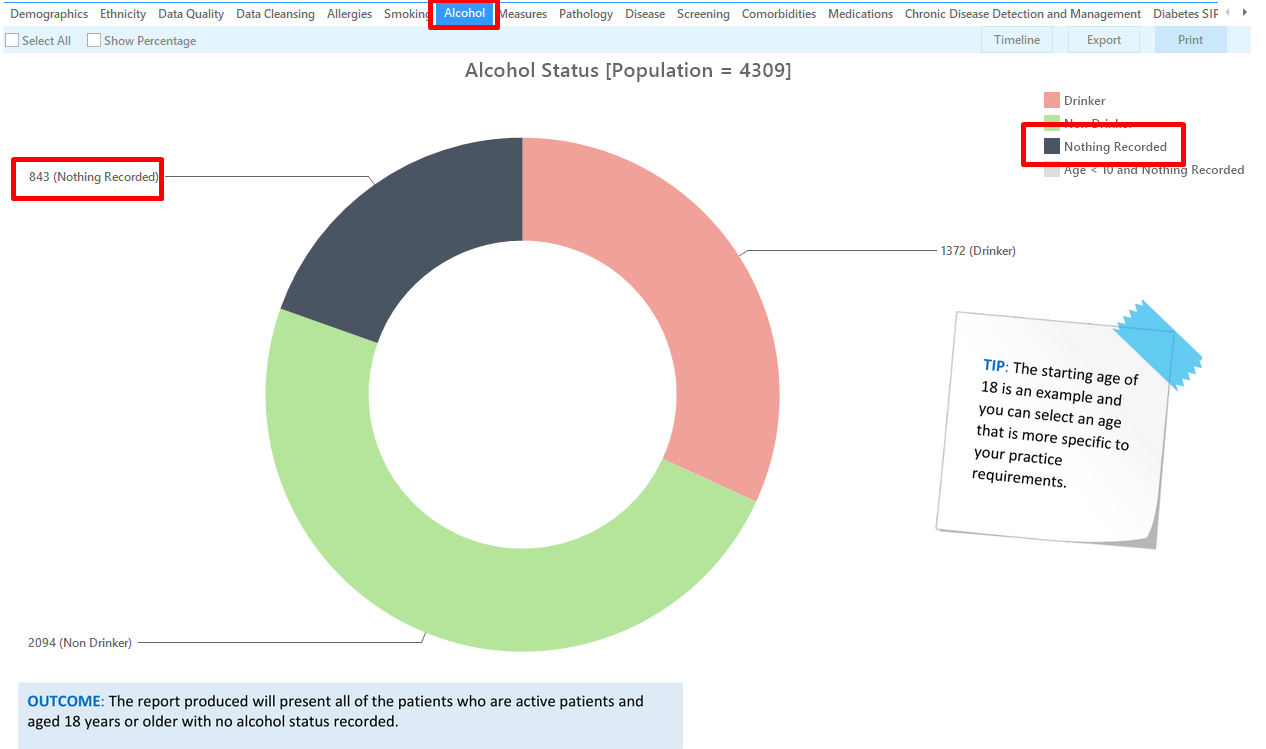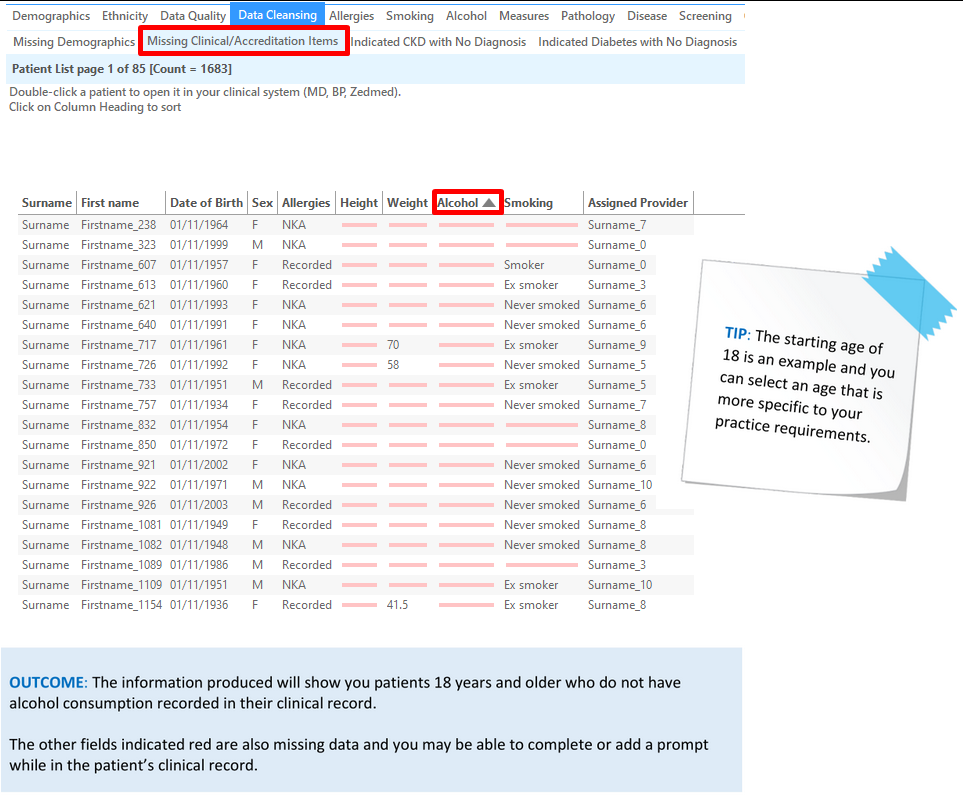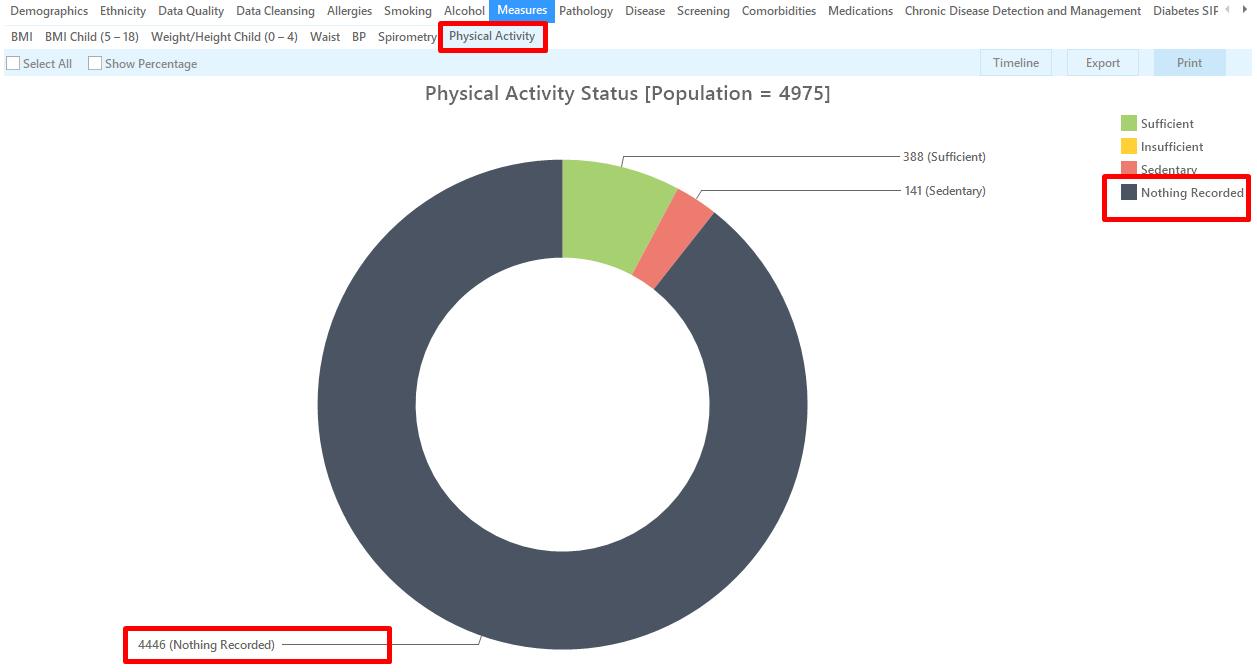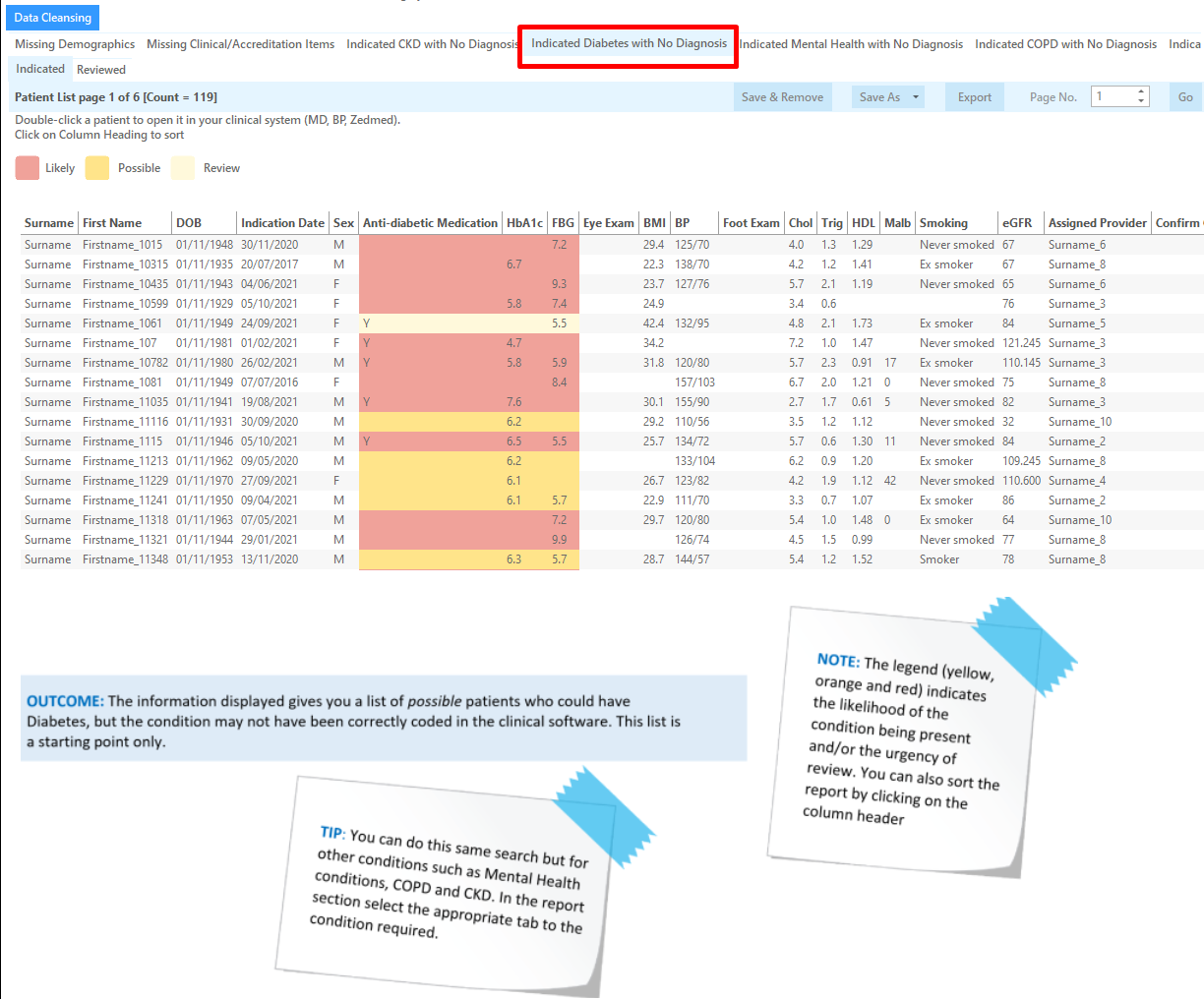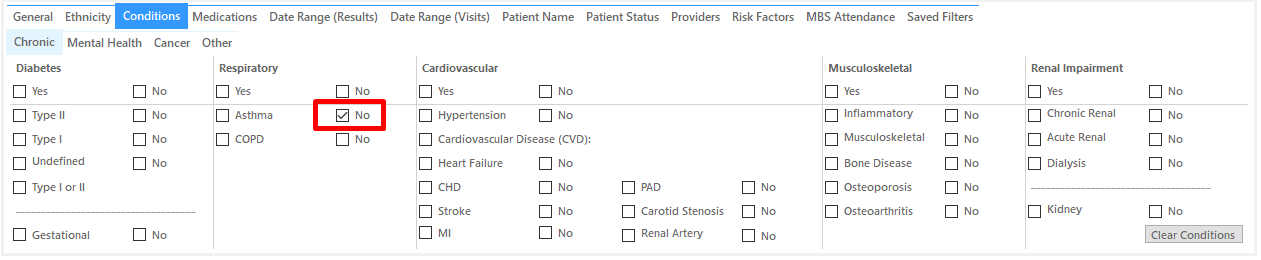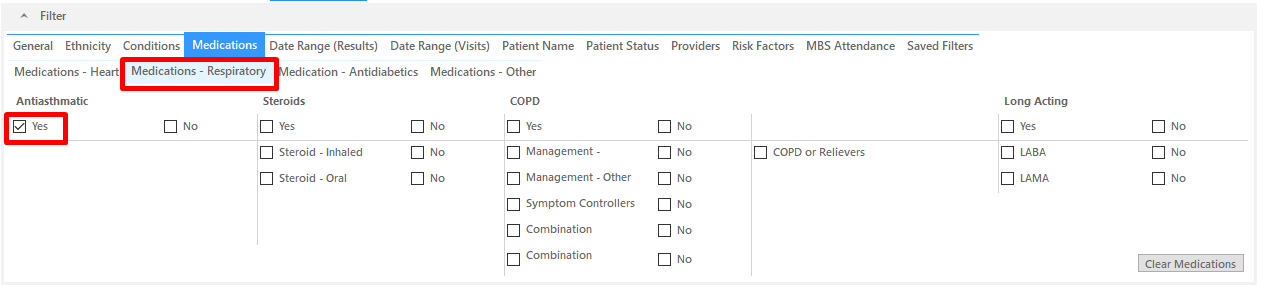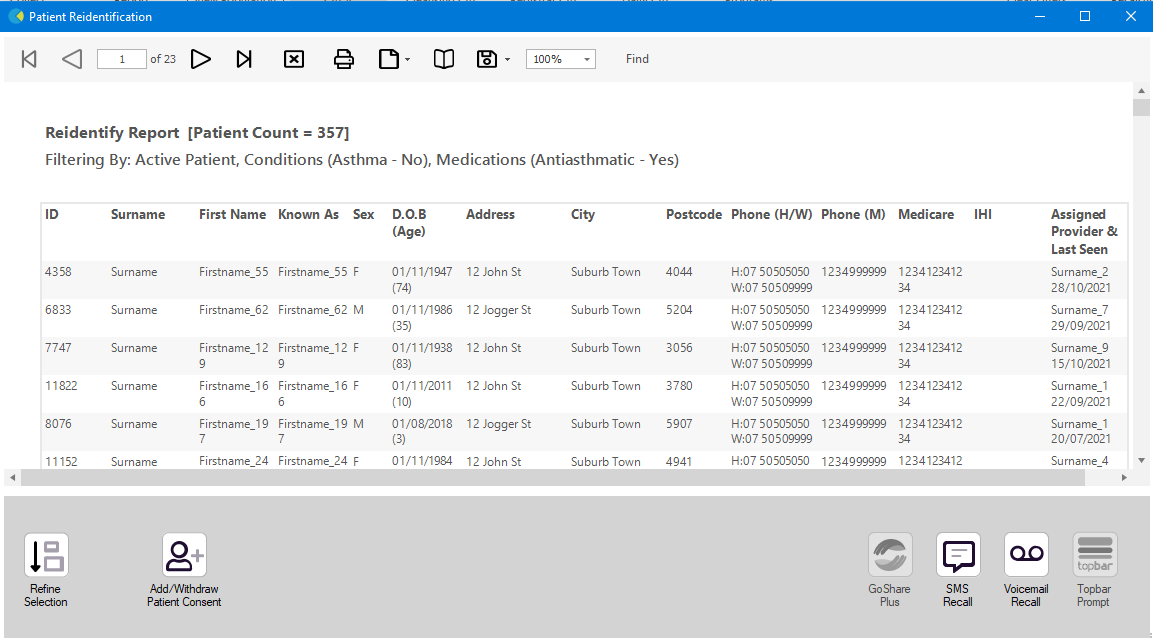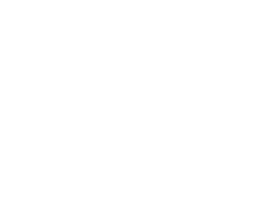Missing Health Risk Factors via CAT4: Smoking
- Click on the 'Clear Filters' button from the menu bar before starting a new search
- From the filters panel select 'Active Patients' (refer to Producing a report of Active Patient section for instructions)
- Click on the 'Recalculate' button from the menu bar
- In the report section of the screen, select the 'Smoking' tab
- Double click on the 'Nothing Recorded' section of the pie graph to display a report of your patient details
OUTCOME: This will produce a table which shows you all of the patients who do not have a smoking status recorded.
A note could be added to the patient's file as a prompt to update the missing information at their next appointment.
Missing Health Risk Factors via Cleansing CAT: Smoking
- Click on the 'Clear Filters' button from the menu bar before starting a new search
- From the filters panel select 'Active Patients' (refer to Producing a report of Active Patient section for instructions)
- Click on the 'Recalculate' button from the menu bar
- Click on the 'Cleansing CAT' button from the menu bar
- In the report section of the screen, select the 'Missing Clinical/Accreditation Items' tab
- Click on the heading 'Smoking' within the table to sort the patients missing a smoking status to the top
- Double click on the patients details to open up their record in Medical Director, Best Practice or Zedmed
(refer to the 'Getting Started' section for more details on 'Cleansing CAT')
OUTCOME: You will now have a list of all patients who do not have a smoking status recorded in your clinical software.
|
Missing Health Risk Factors via CAT4: BMI
- Click on the 'Clear Filters' button from the menu bar before starting a new search
- From the filters panel select 'Active Patients' (refer to Producing a report of Active Patient section for instructions)
- Click on the 'Recalculate' button from the menu bar
- In the report section of the screen, select the 'Measures' tab
- Select 'BMI' and 'Incomplete' sub tabs
- Double click on the Weight + Height' section of the graph to display a report of your patient details
OUTCOME: Use this report to check the patient's record and see if their weight, height and/or BMI has been recorded, but hasn't been saved into the right location in your clinical software.
If you have a lot of patients missing this information, try narrowing down your search to only include high risk patients and then gradually complete the rest.
Missing Health Risk Factors via Cleansing CAT: BMI
- Click on the 'Clear Fitlers' button from the menu bar before starting a new search
- From the filters panel select 'Active Patients' (refer to Producing a report of Active Patient section for instructions)
- Click on the 'Recalculate' button from the menu bar
- Click on the 'Cleansing CAT' button from the menu bar
- In the report section of the screen, select the 'Missing Clinical/Accreditation Items' tab
- Click on the heading 'Height or Weight' within the table to sort the patients missing this measurement to the top
- Double click on the patients details to open up their record in Medical Director, Best Practice or Zedmed
(refer to the 'Getting Started' section for more details on 'Cleaning CAT')
OUTCOME: You can use this tool to access the patient's record to see if their height, weight or BMI has been recorded, but hasn't been put into the correct location within the clinical software. You can select the 'Export' button to view a patient report.
Missing Health Risk Factor via CAT4: Alcohol Consumption
- Click on the ‘Clear Filters’ button from the menu bar before starting a new search
- From the filters panel under the ‘General’ tab enter in a ‘Start Age’ of 18 under the age column and select ‘Active Patients’
(refer to Producing a report of Active Patient section for instructions) - Click on the ‘Recalculate’ button from the menu bar
- In the report section of the screen, select the 'Alcohol' tab
- Double click on the 'Nothing Recorded' section of the pie graph to display a report of your patient details
Missing Health Risk Factors via Cleansing CAT: Alcohol Consumption
- Click on the ‘Clear Filters’ button from the menu bar before starting a new search
- From the filters panel under the ‘General’ tab enter in a ‘Start Age’ of 18 under the age column and select ‘Active Patients’
(refer to Producing a report of Active Patient section for instructions) - Click on the ‘Recalculate’ button from the menu bar
Click on the 'Cleansing CAT' button from the menu bar
- In the report section of the screen, select the 'Missing Clinical/Accreditation Items' tab
- Click on the heading 'Alcohol' within the table to sort the patients missing this information to the top
- Double click on the patients details to open up their record in Medical Director, Best Practice or Zedmed
(refer to the 'Getting Started' section for more details on 'Cleaning CAT')
4.
Missing Health Risk Factors via CAT4: Physical Activity
1. Click on the ‘Clear Filters’ button from the menu bar before starting a new search
2. From the filters panel select ‘Active Patients’ (refer to Producing a report of Active Patient section for instructions)
3. Click on the ‘Recalculate’ button from the menu bar
- In the report section of the screen, select the 'Measures' tab
- Select the 'Physical Activity' sub tabs
- Double click on the 'Nothing Recorded' section of the pie graph to display a report of your patient details
OUTCOME: You can use this report to target patients with no physical activity recorded. If you have a large amount of patients, you could put together a patient update form and get all patients, new and existing, to complete it and bring it in with them when they see their clinician or the nurse, to help prompt the conversation. You could also put a note in their record to prompt their clinician to ask at the next consult.
Correctly Coding Health Conditions via Cleansing CAT: Diabetes
This search produces a list of all the patients who are not coded as having Type 2 Diabetes but who have risk factors associated with Type 2 Diabetes.
The information shown is indicative only. It is intended to be used as a way of searching a patient's record to see if they could have a chronic condition, based on the search terms, but have not been correctly coded. The search terms are generic and may not include every person with a condition. The search terms could also indicate that a person has a condition, when in fact they do not. Correctly coding a patient as having a chronic condition should be done with the patient's general practitioner. The list produced is designed to give a starting point to correctly coding and cleaning your database.
- Click on the 'Clear Filters' button from the menu bar before starting a new search
- From the filters panel select 'Active Patients' (refer to Producing a report of Active Patient section for instructions)
- Click on the 'Recalculate' button from the menu bar
- Click on the 'Cleansing CAT' button from the menu bar
- In the report section of the screen, select the 'Indicated Diabetes with no Diagnosis' tab
- Double click on the patients details to open up their record in Medical Director, Best Practice or Zedmed (refer to the 'Getting Started' section for more details on 'Cleansing CAT')
Correctly Coding Health Conditions via CAT4: Asthma
This search will produce a list of patients who are listed as taking respiratory medications but are not coded as being asthmatic. This report can be used to help you find and correctly code patients with Asthma. The information shown is indicative only. It is intended to be used as a way of searching a patient's record to see if they could have a chronic condition, based on the search terms, but have not been correctly coded. The search terms are generic and may not include every person with a condition. The search terms could also indicate that a person has a condition, when in fact they do not. Correctly coding a patient as having a chronic condition should be done with the patient's general practitioner. The list produced is designed to give a starting point to correctly coding and cleaning your database.
- Click on the 'Clear Filters' button from the menu bar before starting a new search
- From the filters panel select 'Active Patients' (refer to Producing a report of Active Patient section for instructions)
- Click on the 'Recalculate' button from the menu bar
- From the filters panel click on the 'Conditions' tab
- Under the 'Chronic' sub tab, select the option 'No' for Asthma
- Click on the 'Recalculate' button from the menu bar
- From the filters panel click on the 'Medications' tab
- Under the 'Medications - Respiratory' sub tab, select the option 'Yes' for Anti-asthmatic medications
- Click on the 'Recalculate' button from the menu bar
- In the report section of the screen, select the 'Demographics' tab
- Click on the 'View Population' icon
This will produce a list of all active patients without a diagnosis of asthma, but currently being prescribed anti-asthmatic medication. This is a starting point only and further investigations are required to find patients with a missing asthma diagnosis.