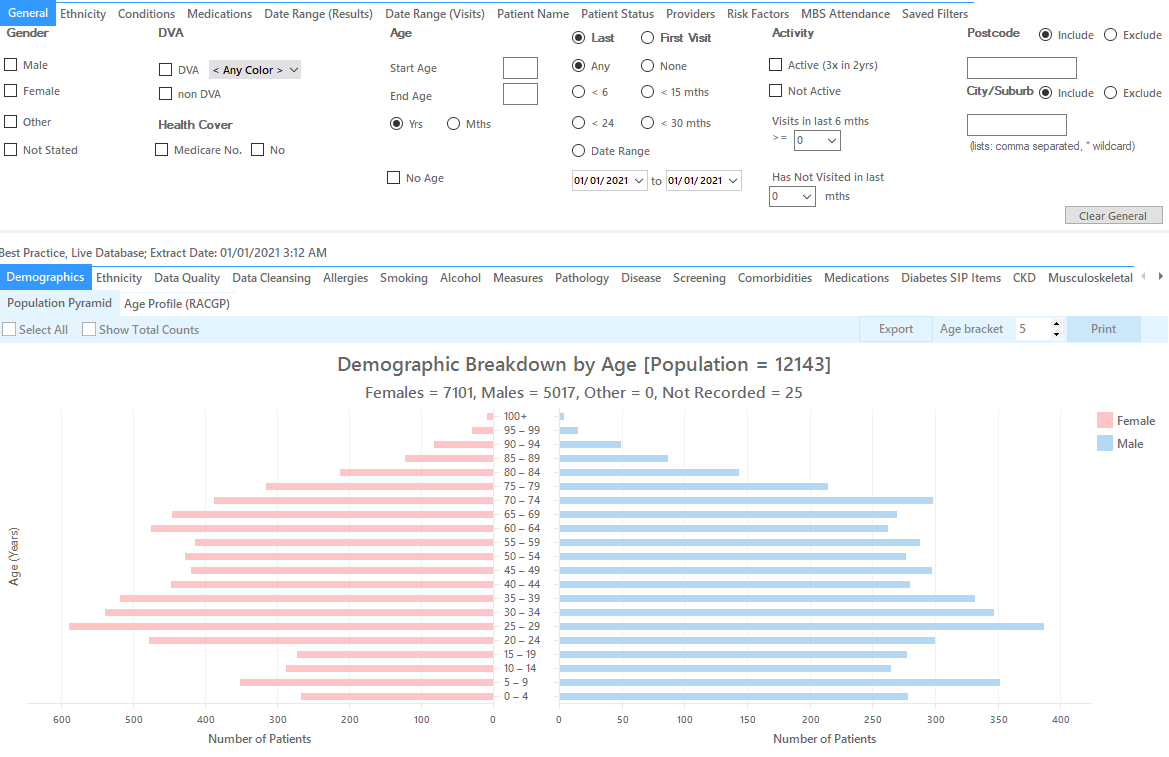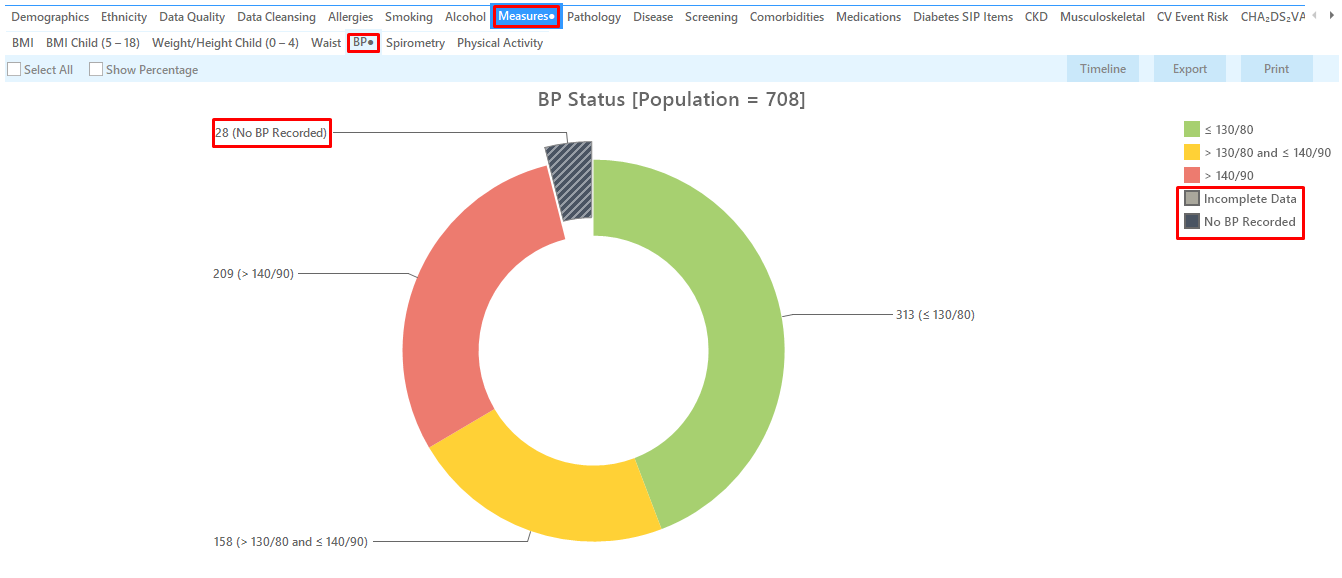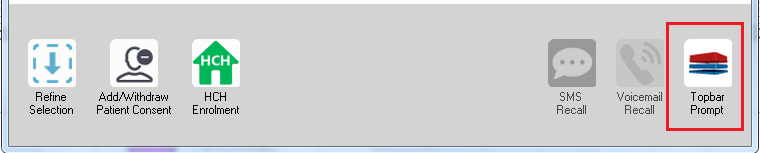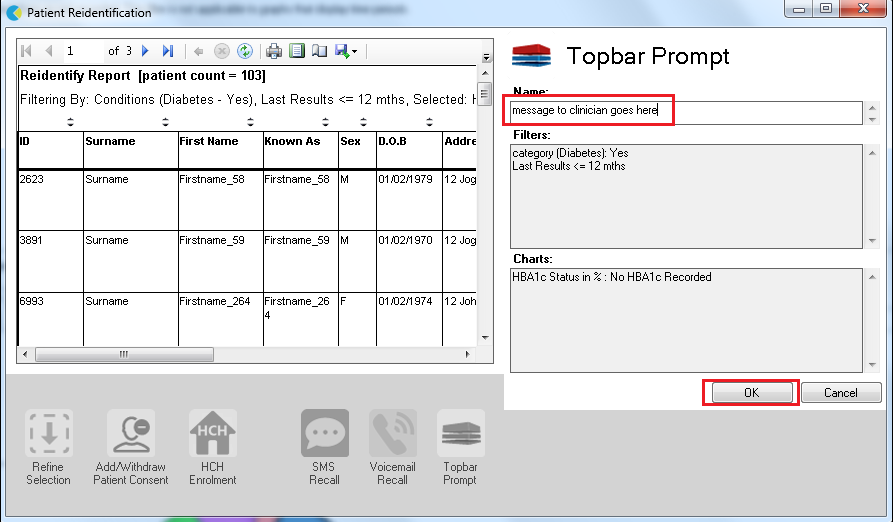Recipe Name: | CVD Patients with no BP recorded |
Rationale: | All patients diagnosed with cardiovascular disease should have their Blood Pressure properly recorded in the clinical software. |
Target: | To have current Blood Pressure (BP) results for all patients diagnosed with CVD. Current being in the last 6 months in this example, |
CAT Starting Point: |
|
RECIPE Steps Filters:
- In the “Conditions” Tab, under “Chronic” category, select “Yes" for CVD
- In the “Date Range (Results)” Tab select “6mths" or a date range of your interest
- Click "Recalculate"
- Click ‘Hide Filters’
Recipe Steps Reports
- Select ‘Measures/BP’ tab
- Click on the 'No BP recorded' and, if present, the 'Incomplete Data' part of the graph
- Click on the 'Export' button to see the patient details
This will show all active (if selected on the general filter tab) patients with CVD with no BP recorded in the selected date range, in our example in the last 6 months.
Create a prompt to display in Topbar Remember you need to be in the CAT4 Daily View to be able to create prompts. Other pre-requisites are: To start click on the 'Daily View' icon on the top of your CAT4 screen: Once you have applied the filter(s) and displayed the patients of interest as described above, you can create a prompt that will be shown to all clinicians using Topbar if a patient meeting the prompt criteria is opened in their clinical system. The full guide is available at CAT PLUS PROMPTS and a short guide on how to create prompts in CAT4 can be found at Creating a Prompt in CAT4 To start you have to use the drop-down menu at the bottom of the patient details report and select "Prompt at Consult - Topbar" then click on "Go" to give the new prompt a name. The name you enter is the prompt text displayed in Topbar, so choose a simple but clear name that tells the clinician seeing the prompt what should be done.
To Export Patient List to Microsoft Excel:
1. Click on the “Export Icon” at the top of the Patient Reidentification window.
2. Click on “Excel”
3. Choose a file name and a location to save to (eg. Create a folder C:/ClinicalAudit/CAT Patient FollowUp)
4. Click “Save”
The steps above will produce a list of patients with contact details in MS Excel which can then be used to:
1. Go back through the individual patient records in the GP Clinical Desktop System (CDS) and update known records
2. Phone patients to update their record
3. Produce a mail merge to recall patients for follow up