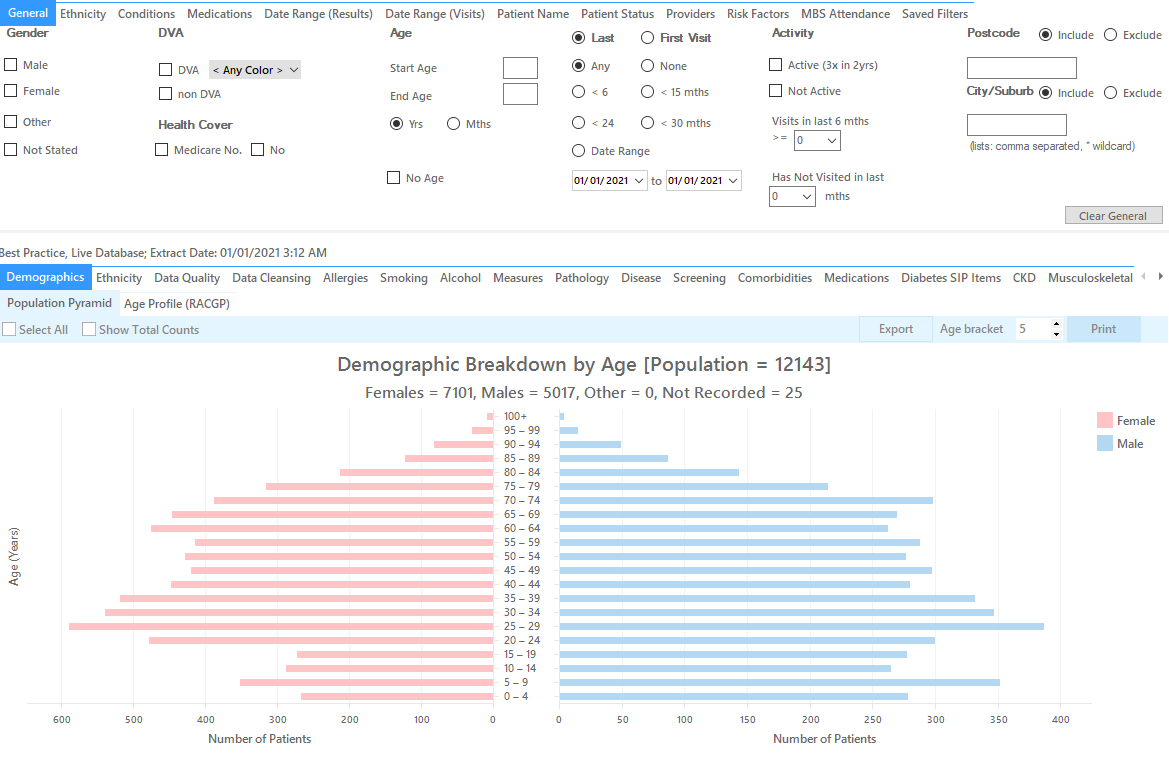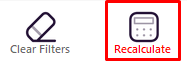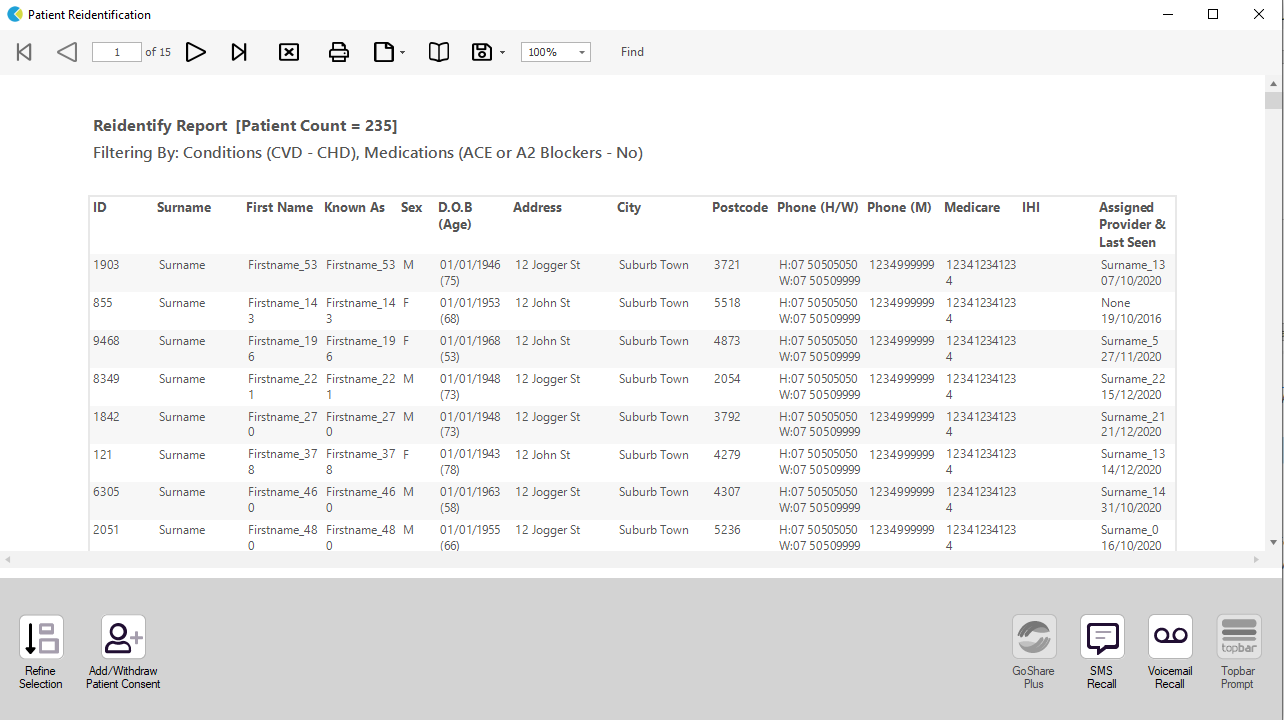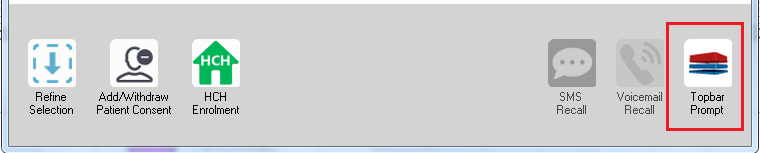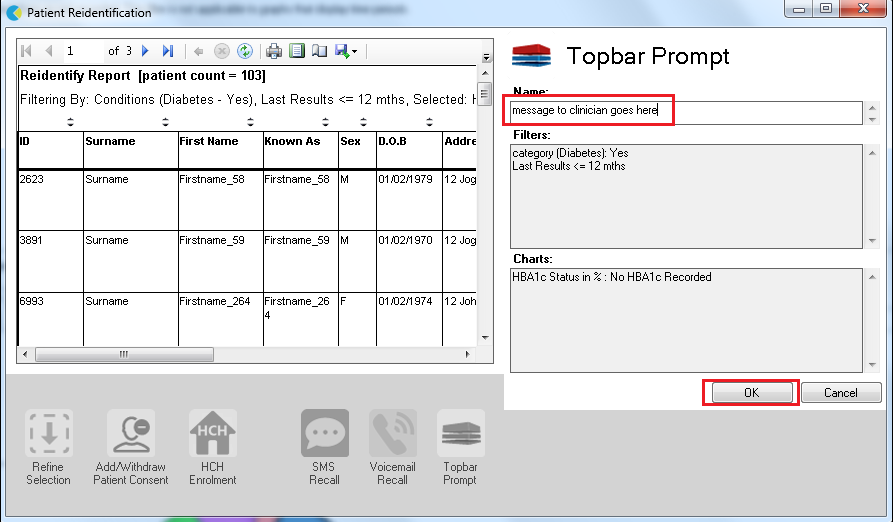Recipe Name: | Identifying Coronary Heart Disease (CHD) patients not on ACE/ARB medication |
Rationale: | Biomedical risk factor modification – treat to target. Reducing Risk in Heart Disease guidelines recommend that ACEIs be considered in all patients with CHD, especially in those at high risk, unless contraindicated. |
Target: | All active patients currently on your system (active = 3 or more visits in the last 2 years) that have been diagnosed with CHD are not on ACE or ARB medication. |
CAT Starting Point: |
*The decision to select either "Active" or "All" patients is left to the practice to make 1 National Stroke Foundation. Clinical Guidelines for Stroke and TIA Management: A guide for general practice, pp4, 2008. |
In the Filters Pane:
1. In the "Conditions" tab select "CHD"
2. In the "Medications" tab under "Medications – Heart" select
- ACE or ARB - No
3. Click "Recalculate"
4. Click "View Pop"
This will list all active (if selected on the general filter tab) patients with CHD but not on ACE/ARB medications and their last visit and assigned provider.
To Export Patient List to Microsoft Excel:
1. Click on the “Export Icon” at the top of the Patient Reidentification window.
2. Click on “Excel”
3. Choose a file name and a location to save to (eg. Create a folder C:/ClinicalAudit/CAT Patient FollowUp)
4. Click “Save”
The steps above will produce a list of patients with contact details in MS Excel which can then be used to:
1. Go back through the individual patient records in the GP Clinical Desktop System (CDS) and update known records
2. Phone patients to update their record
3. Produce a mail merge to recall patients for follow up
Create a prompt to display in Topbar Remember you need to be in the CAT4 Daily View to be able to create prompts. Other pre-requisites are: To start click on the 'Daily View' icon on the top of your CAT4 screen: Once you have applied the filter(s) and displayed the patients of interest as described above, you can create a prompt that will be shown to all clinicians using Topbar if a patient meeting the prompt criteria is opened in their clinical system. The full guide is available at CAT PLUS PROMPTS and a short guide on how to create prompts in CAT4 can be found at Creating a Prompt in CAT4 To start you have to use the drop-down menu at the bottom of the patient details report and select "Prompt at Consult - Topbar" then click on "Go" to give the new prompt a name. The name you enter is the prompt text displayed in Topbar, so choose a simple but clear name that tells the clinician seeing the prompt what should be done.