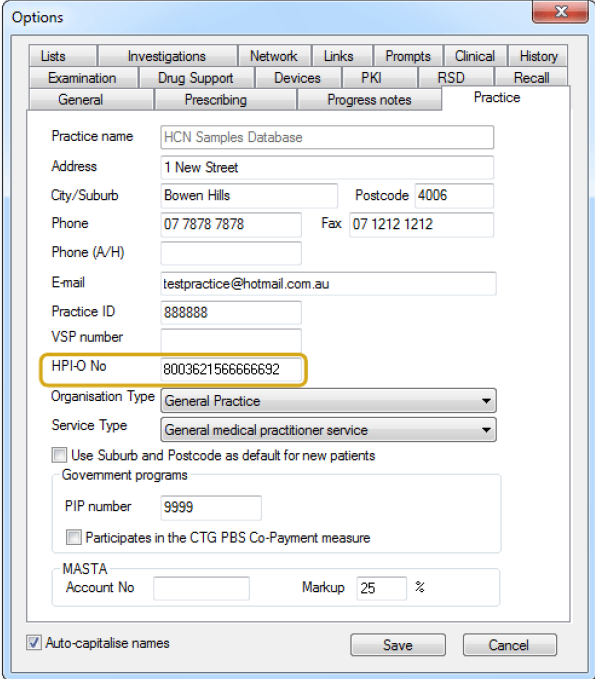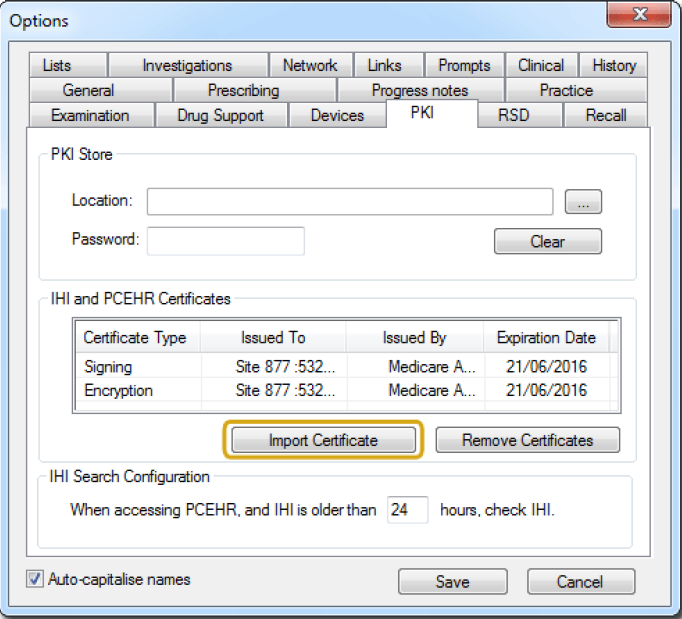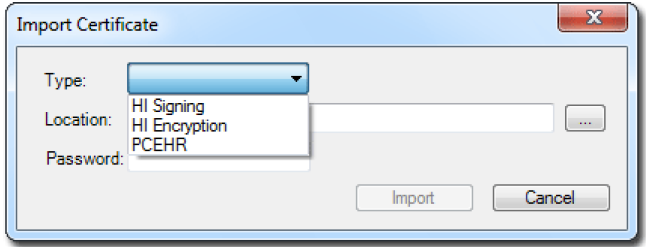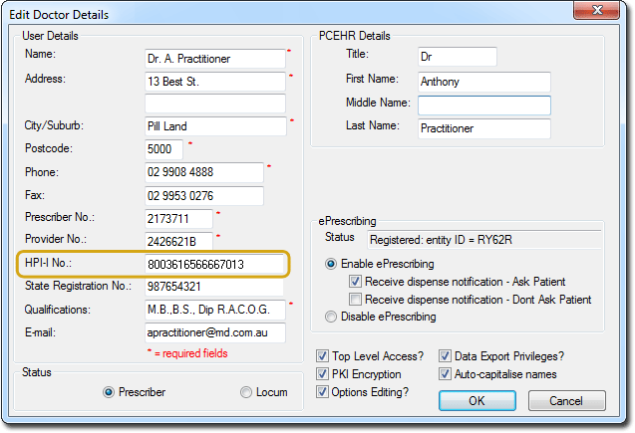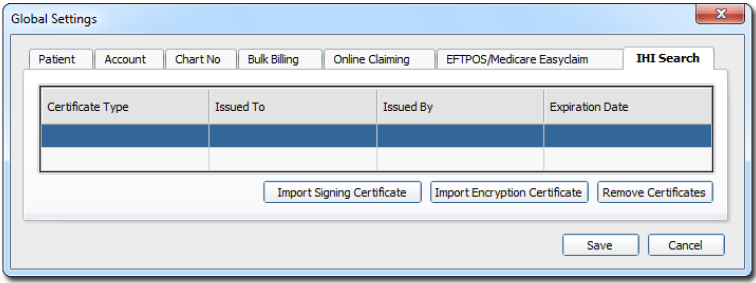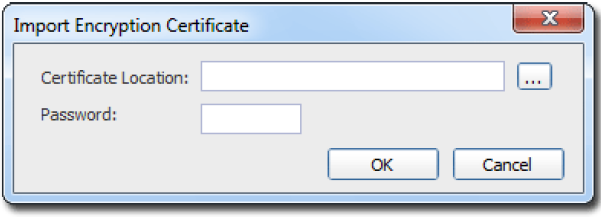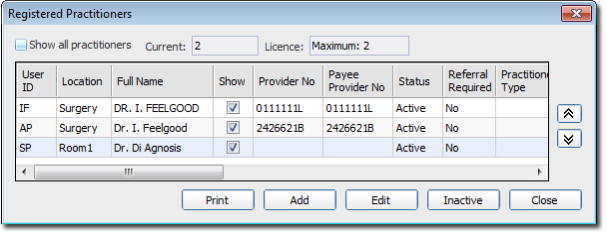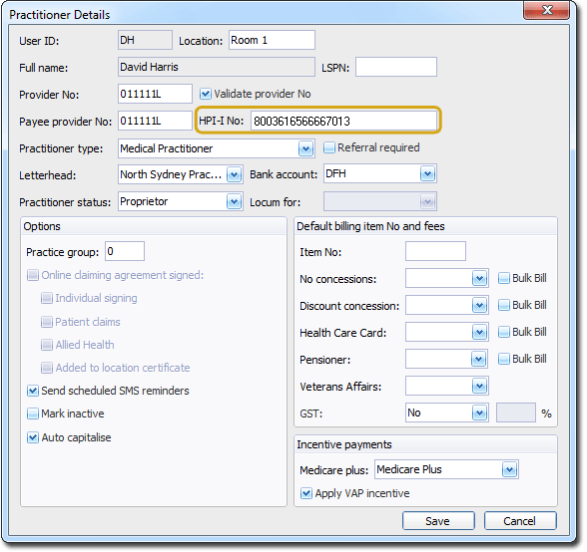In Order for Medical Director to integrate successfully with the PEN Topbar and LinkedEHR, there is a need to ensure some configuration is set within Medical Director. This configuration includes:
- Entering the Practice Name and HPIO into Best practice
- Installing the HI Site Certificate to access the Health Identifier Service
- Installing the NASH Certificate in order to access My Health Record
- Adding users HPI-I's to their profiles within Best Practice
Please note Important Note the following before you begin this process:
- Ensure you are logged into the server as the Administrator
- Start Medical Director by right clicking on the Medical Director icon and selecting 'Run as Administrator'. Please note The Medical Director icon may be named 'Medical Director Clinical'
- If you are prompted for the Administrator password, please speak to your IT technician
- Make sure you have obtained the HPI-O number for your practice and the HPI-I numbers for each provider you will allow to use eHealth Services
- You have the HI Site Certificate and NASH Certificate ready along with their corresponding PIC Codes / passwords
Entering the Practice Name and HPIO Within Medical Director
- Have a user with Administration rights login to Medical Director. This is usually the Practice Manager or a Doctor
- Click on the menu item and select Tool > Options. The Options screen will appear
- Select the Practice tab
- Check that the correct practice name is displayed in the 'Practice Name' field. If not, correct the Practice Name.
- Enter the HPI-O into field named HPI-O No and click Save.
Installing HI Site Certificate Within Medical Director
- Have a user with Administration rights login to Medical Director. This is usually the Practice Manager or a Doctor
- Click on the menu item and select Tool > Options. The Options dialogue box will appear
- Select the PKI tab
- Click on Import Certificate. The Import Certificate dialogue box will appear
- Select the option from the drop down menu named HI Signing
- Click on the button with 3 dotted lines
- Find and select the Medicare PKI HI Site Certificate named FAC_Sign.p12
- Enter the password known as the PIC code provided to the practice by Medicare
- Click on Import
- Click on Import Certificate again. The Import Certificate dialogue box will appear
- Select the option from the drop down menu named Hi Encryption
- Click on the button with 3 dotted lines
- Find and select the Medicare PKI HI Site Certificate named FAC_Encrypt.p12
- Enter the password known as the PIC code provided to the practice by Medicare
- Click on Import
- Click on Save at the bottom of the Options dialogue box
Installing NASH Certificate Within Medical Director
- Have a user with Administration rights login to Medical Director. This is usually the Practice Manager or a Doctor
- Click on the menu item and select Tool > Options. The Options dialogue box will appear
- Select the PKI tab
- Click on Import Certificate. The Import Certificate dialogue box will appear
- Select the option from the drop down menu named PCEHR
- Click on the button with 3 dotted lines
- Find and select the Medicare PKI NASH Certificate named FAC_Sign.p12
- Enter the password known as the PIC code provided to the practice by Medicare
- Click on Import
- Click on Save at the bottom of the Options dialogue box
If the practice is a new user of Pracsoft, the HI Signing Certificate and Hi Encryption Certificate will need to be installed in Pracsoft.
Adding The Users HPI-I Within Medical Director
- Have a user with rights to edit users' login to Medical Director. This is usually the Practice Manager or Doctor
- Click on Setup from the menu then select Setup > Users
- A list of users will be shown
- Double click on the user the HPI-I will be added to. The users profile will open
- Go to the field named 'HPI-I NO' and enter the users 16 digit HPI-I
- Click OK at the bottom right of the screen
- Repeat these step for all users created in Medical Director
Note: If the practice is using, the user profile must also be updated Within Pracsoft.To do this, follow the instructions below.
- Have a user with rights to edit users' login to Pracsoft. This is usually the Practice Manager or Doctor
- Select Setup > Global Settings
- Select the tab named IHI Search
- Click on Import Signing Certificate. The import Signing Certificate dialogue box appears
- Click on the button with 3 dotted lines
- Find and select the Medicare HI Site Certificate named FAC_Sign.p12
- Enter the password known as the PIC code provided to the practice by Medicare
- Click on OK. The Global Settings Window will now appear
- Click on Import Encryption Certificate. The import Encryption Certificate dialogue box appears
- Click on the button with 3 dotted lines
- Find and select the Medicare HI Site Certificate named FAC_Encrypt.p12
- Enter the password known as the PIC code provided to the practice by Medicare
- Click on OK. The Global Settings Window will now appear
- Click on Save
Adding The Users HPI-I Within Pracsoft
- Have a user with rights to edit users' login to Pracsoft. This is usually the Practice Manager or Doctor
- Select Admin > Practitioners. The Registered Practitioners window appears
- Double click on the user the HPI-I will be added to. The users profile will open
- Enter the 16 digit Healthcare Provider Identifier- Individual (HPI-I) number into the HPI-I No field provided.
- Click Save at the bottom right of the screen