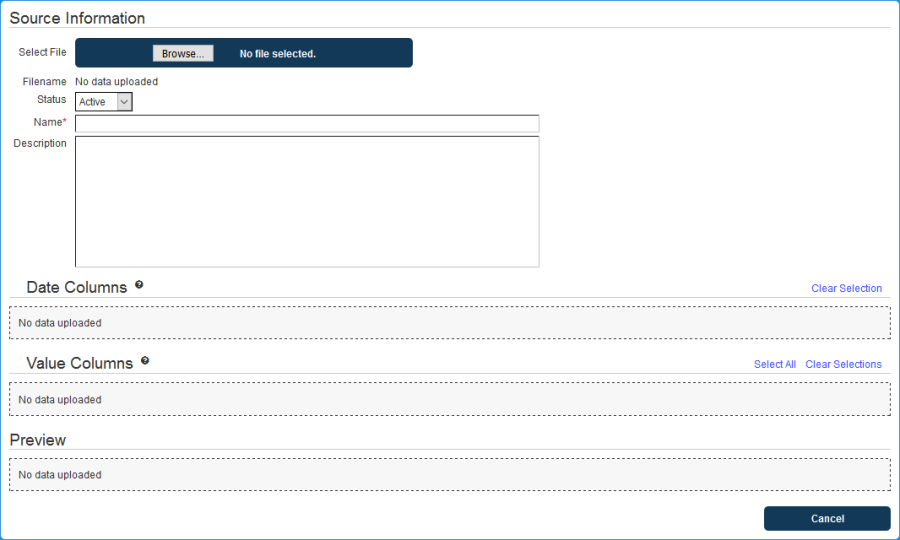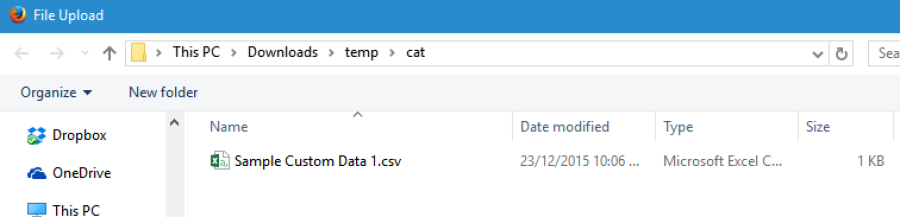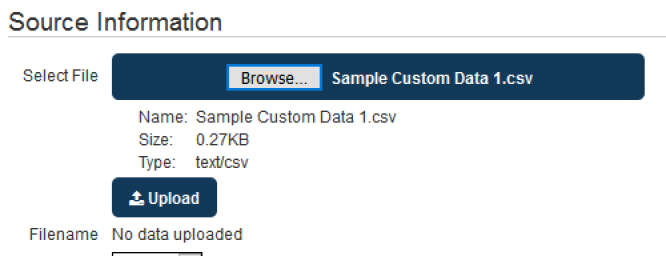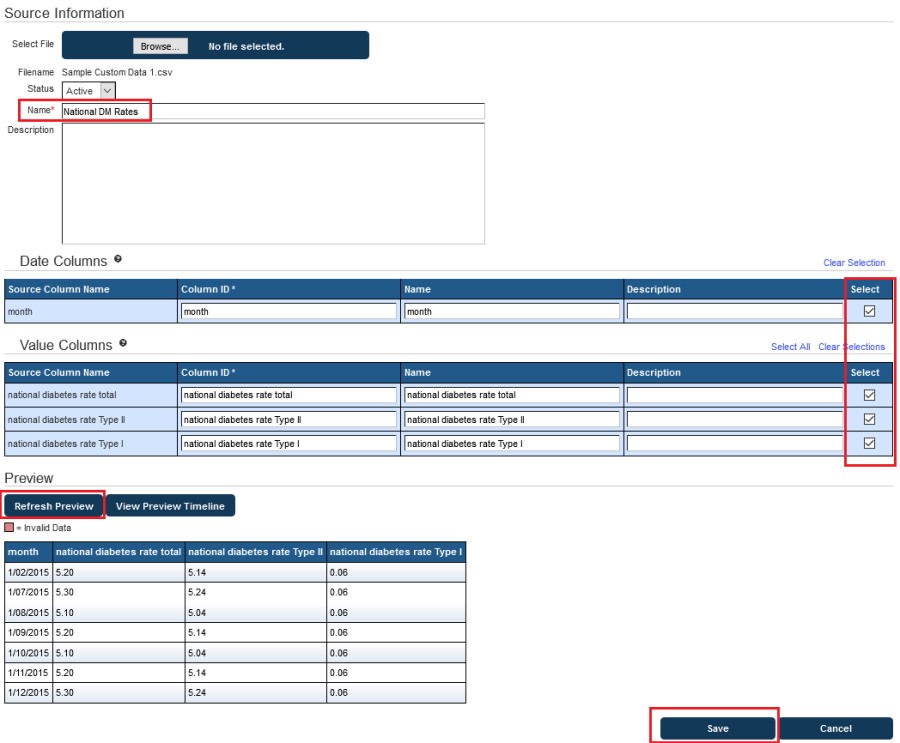As stated above, the data needs to be available in comma delimited format (csv) which can be created from MS Excel (use the 'save as' option). Once the data is in the right format you can import the custom data by clicking on the 'Custom Data' link in the PAT CAT menu bar.
Figure 138: Custom Data Link
The custom data screen allows you to review existing files and to add new ones. In the example below no data has been uploaded yet.
Figure 139: Manage Custom Data
To add a new data file, click on the 'Import' icon in the top left corner.
Figure 140: Import Custom Data
The first step is to browse to the file you want to upload by clicking on the 'Browse' button. Find the file you want to upload, click on it and click 'Open'
Figure 141: Find Custom Data File for Import
Now that you have selected your file, click the 'Upload' button. Depending on the size of the file and your internet connection this can take a little while.
Figure 142: Upload Custom Data File
Once the file is uploaded, you will be shown the available date and value columns. In the example below I have selected all value columns. If you have more than one date column, you will need to choose which date to display, as PAT CAT can only use one date column in this file.
The Preview shows how PAT CAT will display the data, if this is not how you expected the data to look in your time line reports you can click 'Cancel' and edit your source file to meet your requirements, then upload it again until you are satisfied with the result.
Figure 143: Custom Data File Source Details
If everything is how you need it to be, click on 'Save' to add this custom data to your timeline reports.
You can now see the uploaded file in the Custom Data screen, including details about upload date and status (active/inactive).