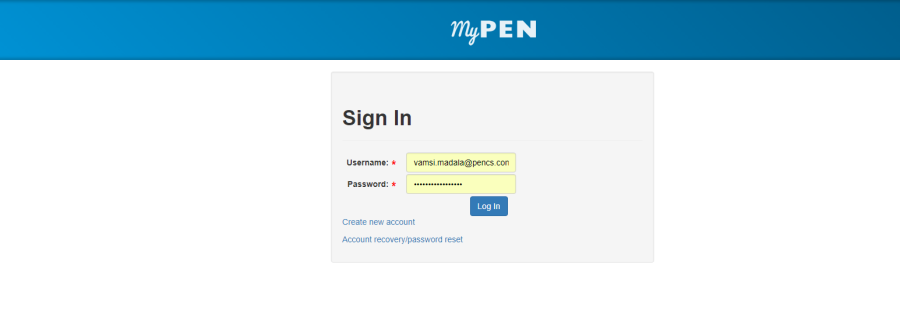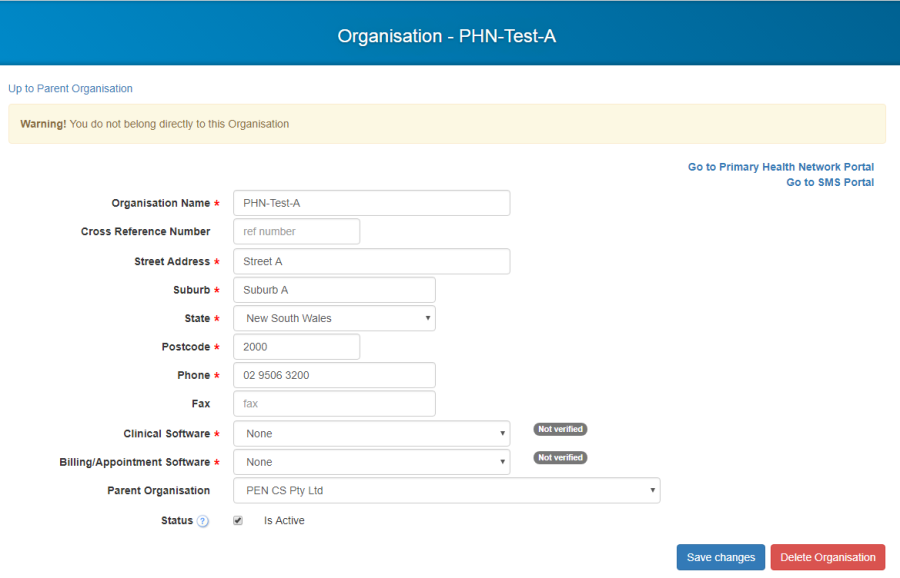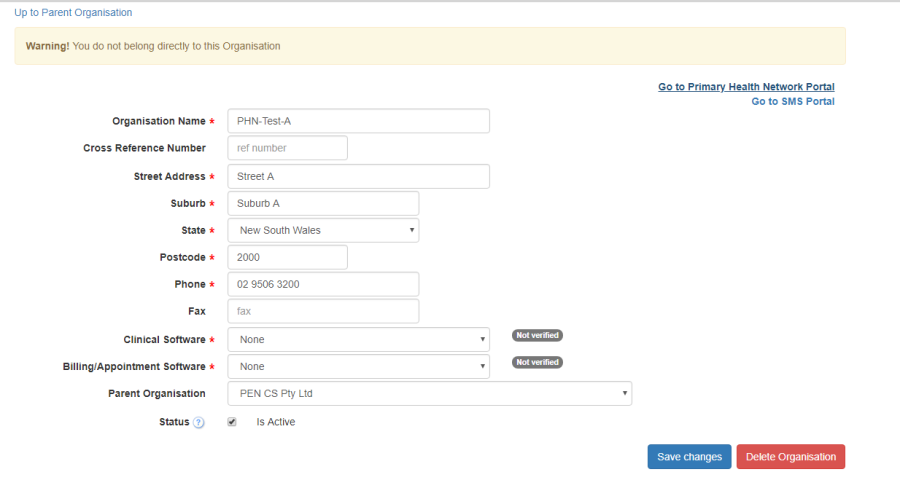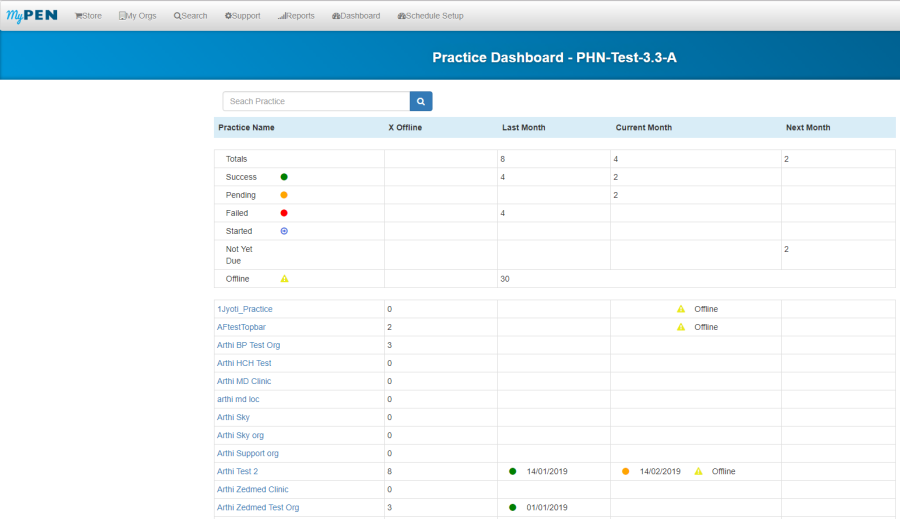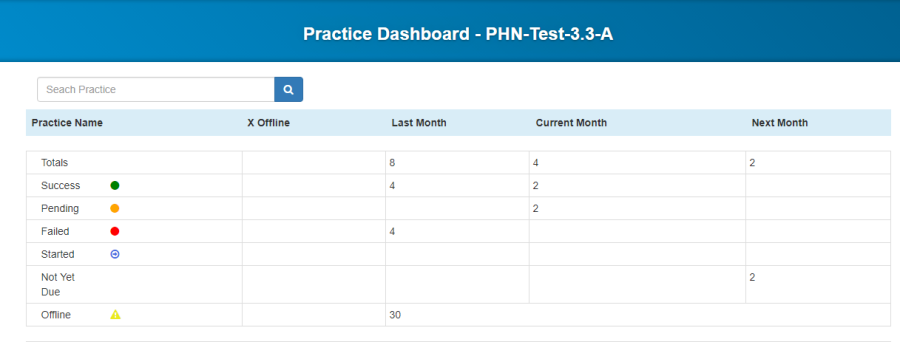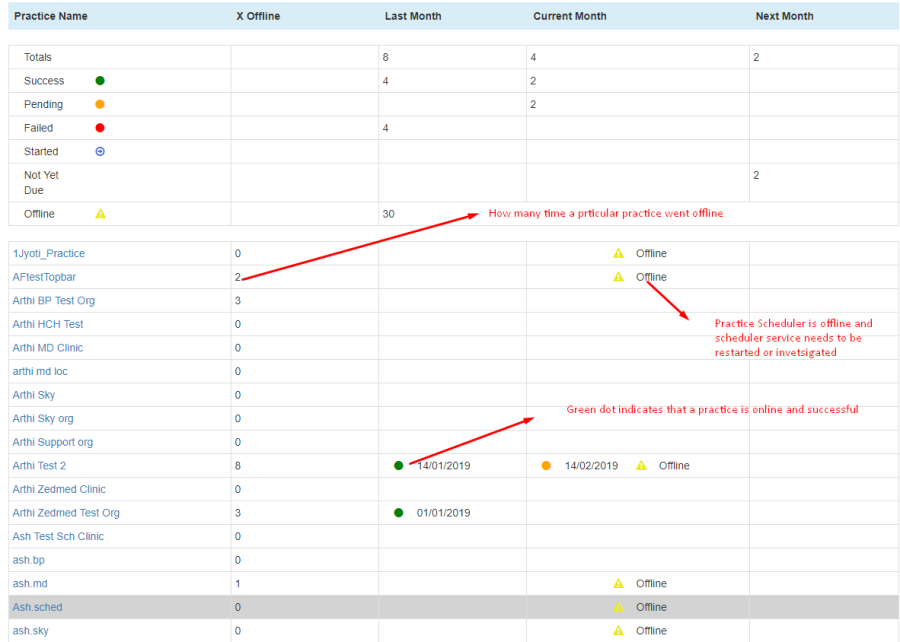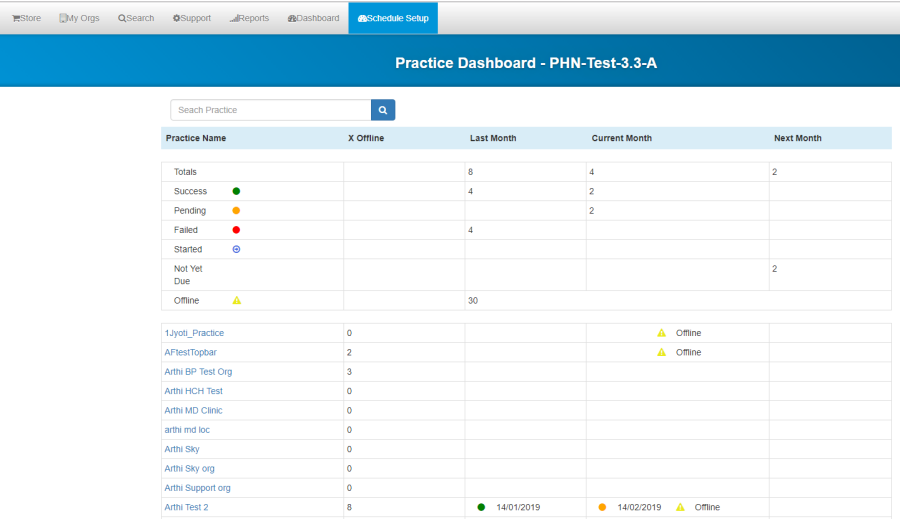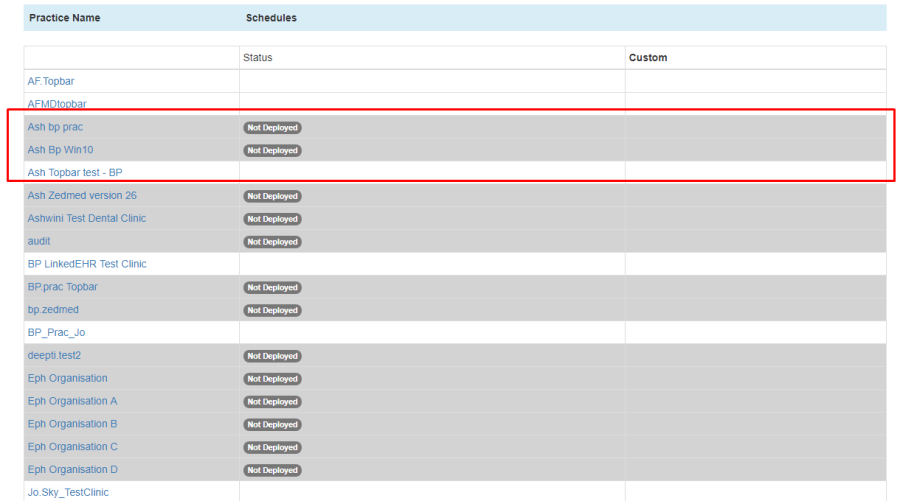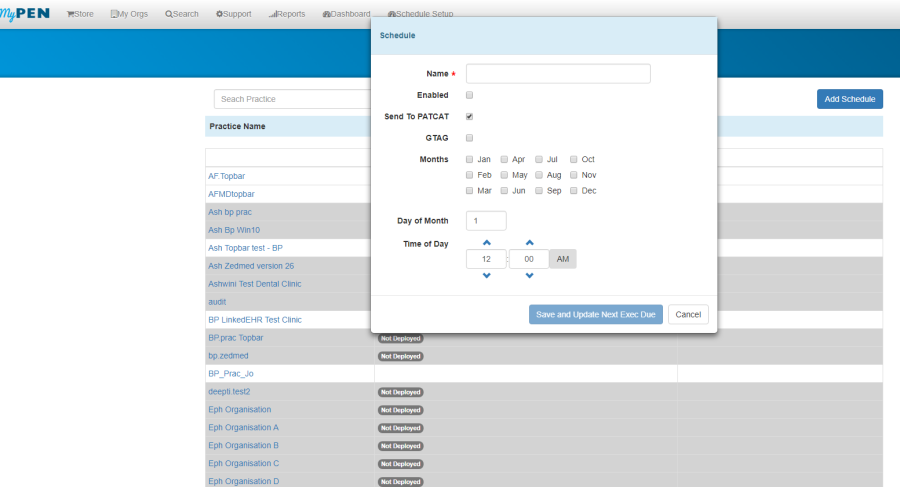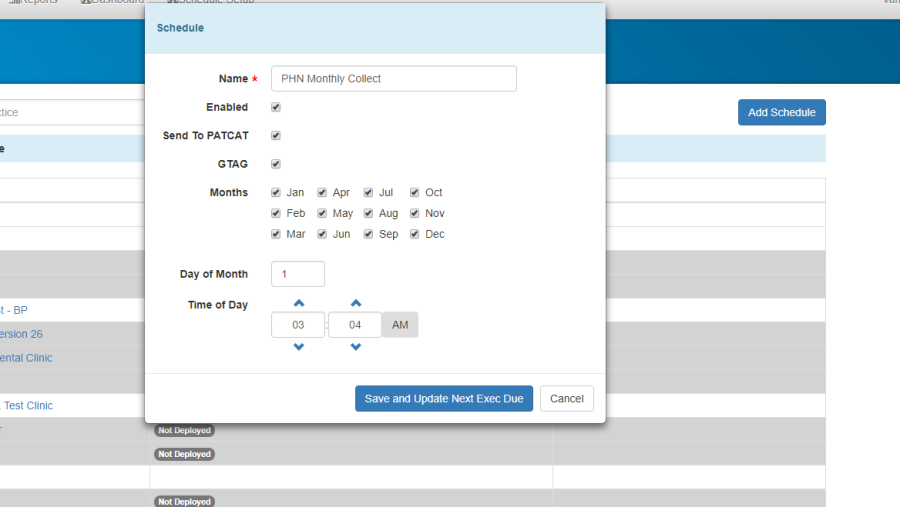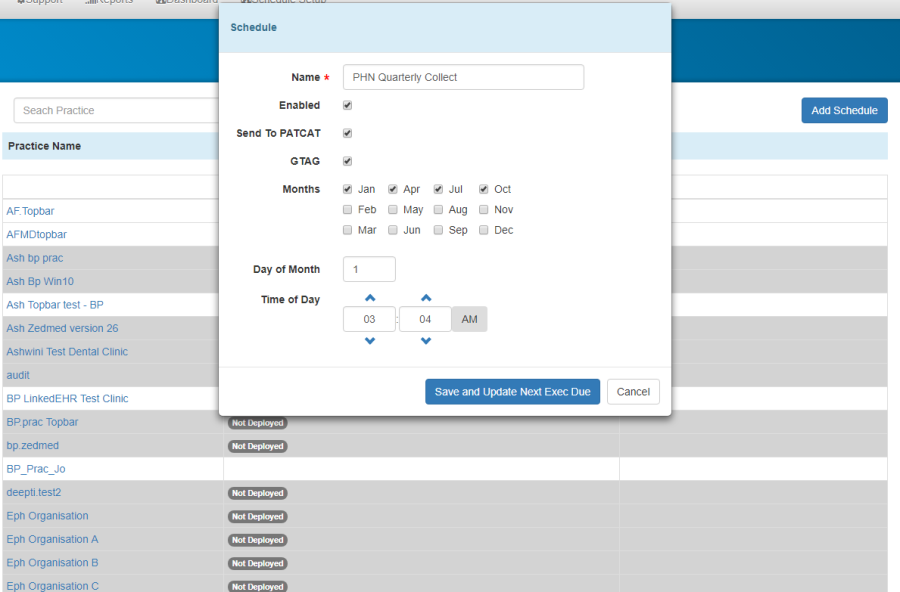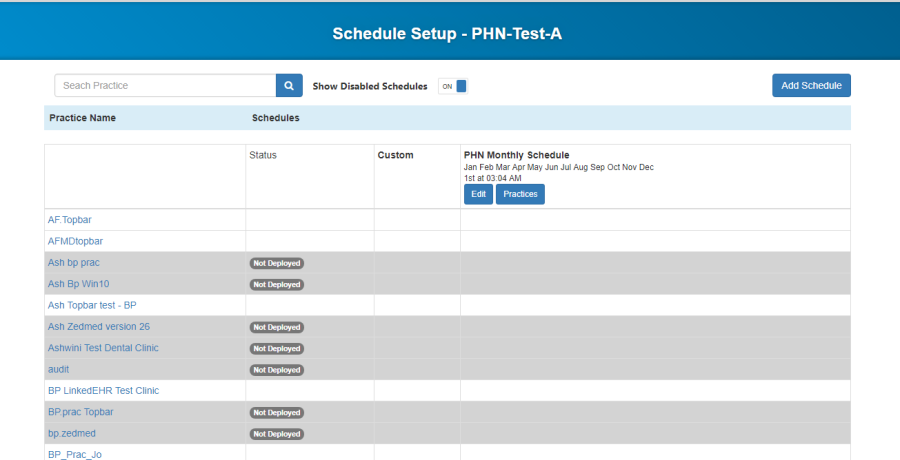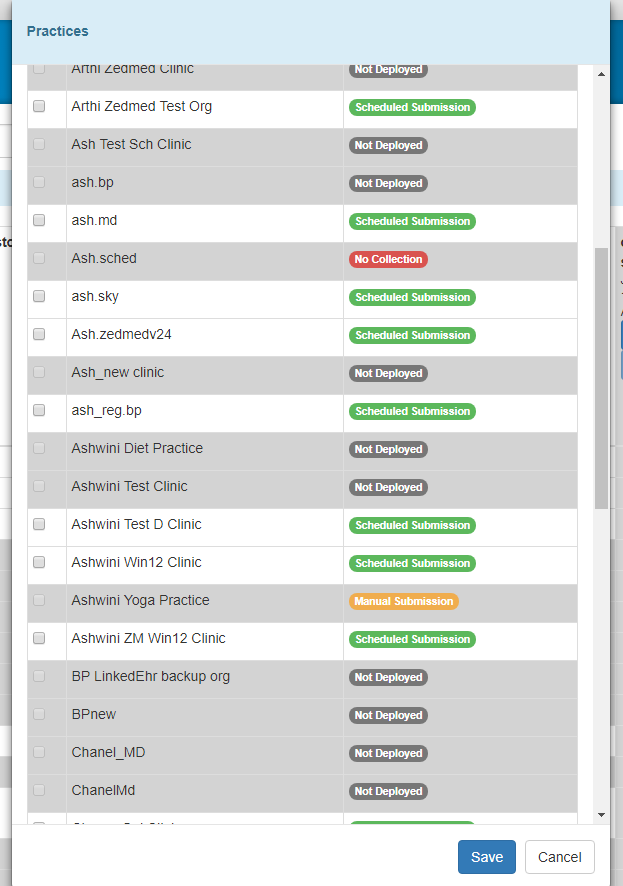Page History
The Scheduler Management Consoles allows you to remotely schedule a data collection and upload for one or more practices in your catchment. At the moment, we have two different types of schedules that we can create on MY PENMyPEN.
- Bulk Configuration
...
- - for PHN staff
- Practice Level Schedule - for PEN CS support
Bulk Configuration is at the PHN level for multiple for one or more practices at a time where as Practice Level Schedule is created when Scheduler is installed by PEN CS support staff.Please note that the practice level schedule is not visible in the scheduler console and can only be configured/changed by PEN CS support staff.
| Warning |
|---|
If you are planning to create a bulk configuration please contact PEN CS support prior to applying it, as it may conflict with an existing schedule created by PEN CS. Also please note that you can disable bulk schedules you created, but you can't delete them, so there will be a history of your bulk schedules. |
Step1: Login in to My PEN Portal and this will by default will show your organisation page on My PEN.
Step2: Click on "Go to Primary Health Network Portal "and this will take you to your organisations scheduler management console on MY PEN.
Step3:
Dashboard:
This screen is called Practice Dashboard or Dashboard and in here you will be able to see all of your Total Practiceslicensed practices, the number of practices who have successfully completed the collection, how many are pending at the moment, how many started, how many failed and how many are offline.
Practice Dashboard: A view by practice of the schedule submission status for
- Last Month
- Current Month
- Next Month
- Offline
- Totals:
...
- will display the number of practices with Scheduler3 for Last Month, Current Month and Next Month.
- Success:
...
- will display the number of practices with Scheduler3 and out of those that successfully performed the collection for Last Month, Current Month and Next Month.
- Pending:
...
- will display the number of practices with Scheduler3 and out of those that are still pending or awaiting for collect to complete but started the collect.
- Failed:
...
- will display the number of practices with Scheduler3 and out of those that started to collect but failed to complete the collect.
- Started:
...
- will display the number of practice with Scheduler3 and out of those that started the collect.
- Not Yet Due:
...
- will display the number of practices with Scheduler3 and out of those that are not yet due for a collect.
- Offline:
...
- will display the number of practices with Scheduler3 and
...
- the number of times it has been offline since scheduler installation.
Any practices that are offline , will not run any collects scheduled as part of Bulk Schedule created on MY PEN MyPEN or as individual schedules.
This will use a traffic light system to display
• Success (green)
•Pending Pending (orange)
•Failure Failure (red)
•Warning Warning (where offline)
•Practices Practices not submitting greyed out
•Practices where a manual submission is expected
If you have lot of practices, you can scroll down and can select the next page count to view the list of practices. Anchor
Step 4Schedule Setup:
To schedule a collection/upload click on the 'Schedule Setup' tab on top of your screen:
The 'Schedule Setup' tab will show you a likst of Practices not submitting are greyed out, also practices without Scheduler3 will be shown as Not Deployed and greyed out.
Search Practice: As a PHN user, you will have the option to You can search for a specific practice using the search box provideprovided, this could be used to exclude/include a particular practice from a collection.
Show Disabled Schedules: There is an option , you can choose to display the Disabled Schedules or turn it OFF.
Add Schedule: Click on Add Schedule tab to create a new schedule for all the practices below
Name: You can specify Specify the name of the collect you are scheduling.
Few examples, for example: PHN Quarterly Collect or PHN Monthly Collect
Enabled: By selecting this checkbox check-box you are authorising this collect to go-ahead.
Send To PATCAT: It is enabled by default and if you are not creating a bulk schedule to submit, but just to collect the data then you can untick the selected check-box.
Note: By Default, Send to PATCAT is enabled. If you want to create a second schedule for your practices without submission, you can untick "Send To PATCAT "and create a schedule for the practices, so it will collect but won't submit any data.
G-Tag: If your PHN purchased or licensed with G-Tag License then you can select this checkbox check-box and this would let practices submit G-Tagged data.
Months: You can select the checkboxes check-boxes next to the months and can specify for which months you can specify the collect/submission to happen.
Day of Month: Specify the date when you want the schedule to run at practice end.
Time of Day: You can specify when you want the schedule to run for all practices and be advised that for some big practices collects do take some time. So, it's always advisable to schedule it . Generally we advise to schedule the collect after business hours.
For example, you can schedule after midnight or early in the morning at 3:00 am or even 4:00 am.
Finally, click on Save and Update Next Exec Due, it will save the bulk schedule we just created.
Once you fill in all the required fields,
PHN Monthly Collect:
PHN Quarterly Collect:
Once the schedule is saved, the dashboard will be present the created bulk schedule/schedules.
You can click on Edit on the newly created bulk schedule to modify or for update.
When you click on "Practices "tab, it will give you a list of all the practices with their scheduler3 status
Status: It defines the current state of Scheduler at practice level and as per the image we have few different status
Scheduled Submission: Practice is on V3 and is scheduled for submission via bulk schedule created on MY PEN.
Not Deployed: Practice is currently don't have V3 installed
No Collection: Practice / PHN informed that the practice choose not to submit the data and hence practice is marked as not submitting data.
Manual Submission: Practice / PHN informed that the practice choose to submit the data manually and they have either scheduler installed/not installed.
Note: Currently, Scheduler is compatible with only MD3, BP, Zedmed & Communicare and where the practice uses other CIS apart from the above mentioned, they need to submit the data manually.
Offline: Currently, scheduler3 installed at the practice is offline and this needs to be investigated and get it turned back on.
Note to PHN who ever going to use this document to create a bulk schedule:
Currently, all your practices that are on Scheduler V3 will have practice level schedule scheduled by us based on your PHN request. Before, you create any bulk schedule on MY PEN using Scheduler Management Console all the practice level schedules need to be made inactive.
Please advise our support in writing to support@pencs.com.au about the planned schedule and you can request us to disable all the practice level schedules. Once the practice level schedules are disabled you can go-ahead and create a bulk schedule to Collect/Submit or just for collect.