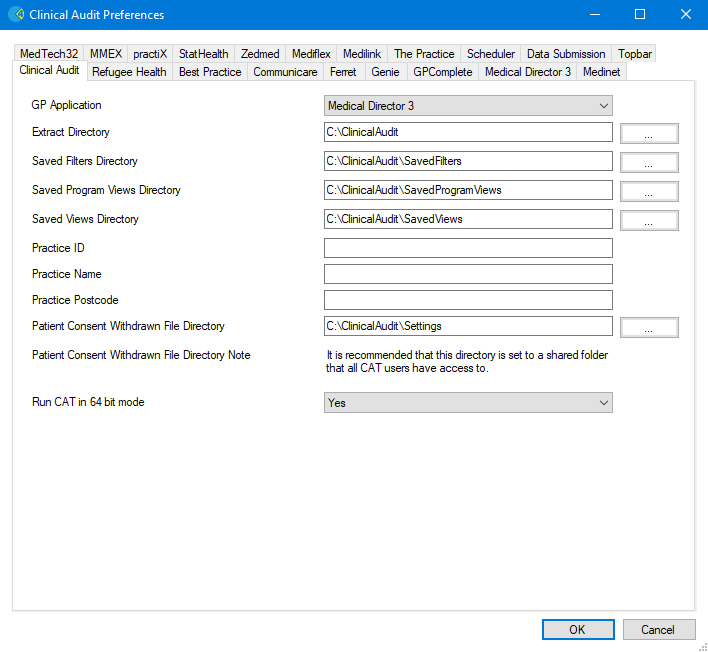This page is for practice IT support and deals with the more technical aspects of CAT Plus in general practice. The list of question and answers and the presentation should provide the answers to frequently asked questions by practice IT support.
- Is CAT4 and/or Topbar compatible with ALL Clinical System/Billing System?
To find the Clinical and Billing system compatibility with CAT Plus tool, please click on the link below,
https://help.pencs.com.au/display/CG/Clinical+and+Billing+System+Compatibility
- What is the minimum system requirement for CAT4?
Please visit the page below to get more information on minimum system requirement for CAT4 tool,
https://help.pencs.com.au/display/CG/Minimum+and+Recommended+Requirements
Additional information can be found by clicking on the link below,
https://help.pencs.com.au/display/CG/SYSTEM+REQUIREMENTS
- How to install CAT4 on the workstations?
Clinical Audit can be installed by going to the following URL
http://install.pencs.com.au/ClickOnce/CAT4/publish.htm
To install PEN CS Clinical Audit you must use Internet Explorer version 9 or later.
- Do you have EXE or MSI installer for CAT4?
Yes, this installer is available for CAT4 upon request. Please contact our support team on 1800762993 or email us to support@pencs.com.au
Unlike the standard click-once CAT4 installer, this installer requires administrator privileges and can be install for all users. Another thing to take into the consideration is that the MSI installer doesn't auto-update.
More information is available on our help page with the link below,
https://help.pencs.com.au/display/CG/INSTALL+FROM+MSI+INSTALLER
- Practice is unable to see information/reports in CAT4, how can we fix this?
Once CAT4 has been installed on the computer, it needs to be configured before collecting data in CAT4. CAT4 preferences are required to be configured before using CAT4. The below link will guide you through configuring CAT4 for the practice,
https://help.pencs.com.au/display/CG/Setting+Your+Preferences
CAT4 extracts can be stored in a shared drive and if there are more than one CAT4 user in the practice then you can configure CAT4 extract directory to a network drive or shared drive from the CAT4 preferences.
Use the 'Edit > Preferences' option to set the same 'Extract Directory' for each user.
Please find information on how to configure CAT4 using the link below,
https://help.pencs.com.au/display/CG/Choosing+a+preferred+Data+Extract+Directory
If you require any further assistance, please contact Pen CS support on 1800 762 993 or reach us via email – support@pencs.com.au
- I am unable to install CAT4 on the workstation using the URL, is there any way to resolve this issue?
If you are getting error while installing CAT4, please allow the below URL in your Antivirus or firewall.
http://install.pencs.com.au/ClickOnce/CAT4/publish.htm
Please add the URL to the trusted sites as well.
If you still find the same issue, please contact Pen CS support on 1800 762 993 or email us on support@pencs.com.au
- How large the CAT4 Extract file will be? And when CAT4 collects and saves data on the local machine, how much storage space it utilises?
By default, CAT4 stores collected data in local drive. The size of extract file and/or extract folder are purely depends on below factors,
- Total active population of practice in their Clinical Database.
- Frequency of data collection in CAT4 by user.
- How long practice wants to keep the CAT4 extracts in local drive.
- How can we troubleshoot CAT4 scheduler offline issue?
The CAT4/Scheduler software allows automatic data collection, deidentification, and sending of the data to the PHN.
The main causes for Scheduler not working are:
- Pen CS CAT Scheduler Service has been either disabled or removed (uninstalled or Server decommissioned etc.).
- Pen CS CAT Scheduler Service is being blocked by Antivirus software.
- Local System user has no permission to run the service.
Steps to restart the Scheduler service – please access the link below for troubleshooting steps for CAT4 scheduler.
https://help.pencs.com.au/display/CG/CAT4+Scheduler+Offline+Troubleshooting
- What is the impact on the server while CAT4 collects data?
Usually, Pen CS CAT scheduler configured to perform collection for the practice after hours.
Please note that Pen CS never recommends to collect data during the practice business hours. Because, when CAT4 does collection, it reads the information from the Clinical Database to prepare the reports which might slow down CIS (Clinical Information System) a bit (depends on how large CIS database is!, and what's the server configuration is!). Hence, if CAT4 user wants to perform manual collect, it is always best to perform after hours.
- What are the minimum system requirements for Topbar?
Please visit the page below to get more information on minimum system requirements for Topbar:
https://help.pencs.com.au/display/TTG/System+Requirements+Topbar
- How to install Topbar on the client computer?
There is a step-by-step guide available on our help page which will guide you through the Topbar installation on the workstation. Please find the installation steps with the link below,
https://help.pencs.com.au/display/TTG/Client+installation+steps
- I am unable to install the Topbar client on a practice workstation, are there any requirements for the Topbar client installation?
Yes, before setting up Topbar on the workstation, the Topbar server component has to be installed. Please check the link below for the list of requirements:
https://help.pencs.com.au/display/TTG/Requirements+for+client+installation
- How do I get Topbar server installed for the practice?
To install Topbar server component, you require to schedule a Topbar server installation using our Online Booking Portal, the link is below,
https://www.pencs.com.au/support/online-booking/
Or
Contact Pen CS support to get more information
Notes:
- To install Topbar on the server, the account used must have full administrator permissions
- To commence the installation the administrator user needs to be logged on to the Server
- Installer requires a minimum of .NET 4.6 (Full profile)
- We recommend to disable any running antivirus software for the duration of the installation
- Please visit https://help.pencs.com.au/display/TTG/System+Requirements+Topbar for more information.
- Where will the Topbar desktop application be installed on the client computer?
Topbar is a profile based application and by default, Topbar will be installed to: <USER PROFILE>\<APPDATA>\PCS\PCS Desktop
You can find more information with the link below,
https://help.pencs.com.au/display/TTG/After+Client+%28Topbar%29+Installation
- What ports we need to open on our firewall and antivirus for Pen CS applications to work properly?
The computer which has the Topbar server instance installed, should have below inbound Firewall rules to communicate with client instance and/or to download the client.
Ports that need be added in to the Firewall of the Server,
For Topbar (PCS Clinic Service All Profile): 8086
For PCSDB : 42730
- Can Topbar be set up as Remote Application?
No. Unfortunately, Topbar application is not compatible to work as remote application at this moment.
- Which URLs need to be added on the firewall and antivirus exceptions for Pen CS applications?
URLs that need to be added to trusted sites or firewall exception to enable license authentication. This is where the user licence gets validated for Pen CS applications.
Additionally, below CAT4 clickonce URL which also needs to be added into exceptions because this is where it gets installed from and later when as you login where it goes to check for automatic updates and download them.
http://install.pencs.com.au/ClickOnce/CAT4/publish.htm
If you still find the issues, please contact Pen CS support on 1800 762 993 or email us on support@pencs.com.au