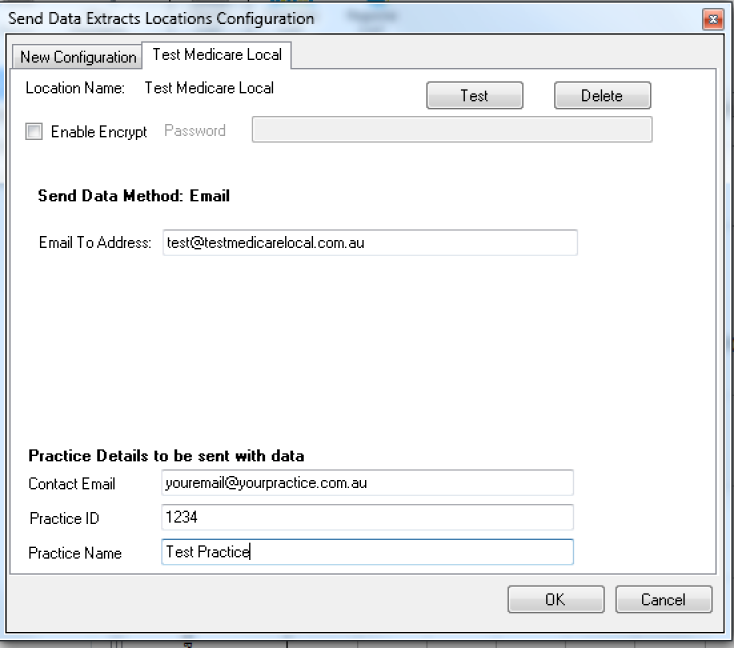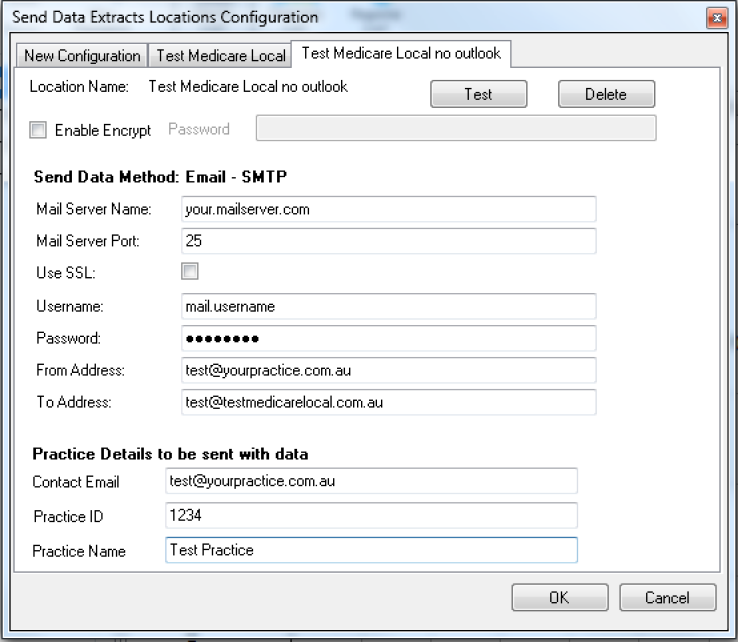- Select 'Edit' > 'Send Data Extracts Locations' from the menu bar
- The 'Send Data Extracts Locations' configuration screen will be displayed
- If you use Outlook, select 'Email-MAPI' from the drop-down 'Send Data Method' list
- Otherwise, select 'Email-SMTP'
- Enter a location name that describes where the data will be sent
- Click Add
- A new location tab will added to the 'Send Data Extracts Locations' window with the location name you have provided
- MAPI - Fill in the mandatory fields
- Email To Address
- Practice ID and Practice Name
- Other fields are optional
- If you wish to encrypt the zipped data file tick 'Enable Encrypt' and provide a password. You will need to let the receiver know what this password is so they can un-encrypt the file when they receive it.
- Click the 'Test' button to check a test email is successfully sent and received
- Click 'OK'
Figure 75: Send data email configuration Outlook
SMTP
Fill in the mandatory fields
- Mail Server
- Username for your mail server
- Password for your mail server
- From Address
- Email To Address
- Practice ID and Practice Name
- You may need to check with your service provider or system administrator to configure the settings correctly.
- Other fields are optional
- If you wish to encrypt the zipped data file tick 'Enable Encrypt' and provide a password. You will need to let the receiver know what this password is so they can un-encrypt the file when they receive it.
- Click the 'Test' button to check a test email is successfully sent and received
- Click 'OK'
Figure 76: Send data email configuration SMTP