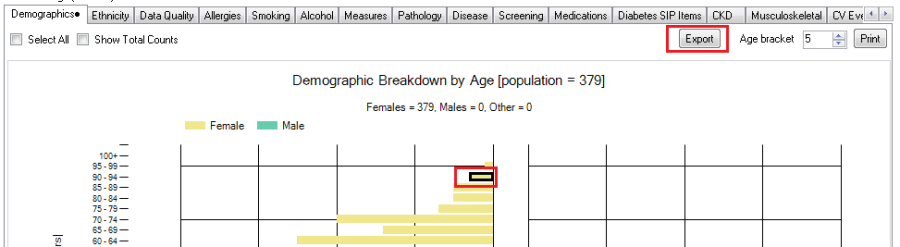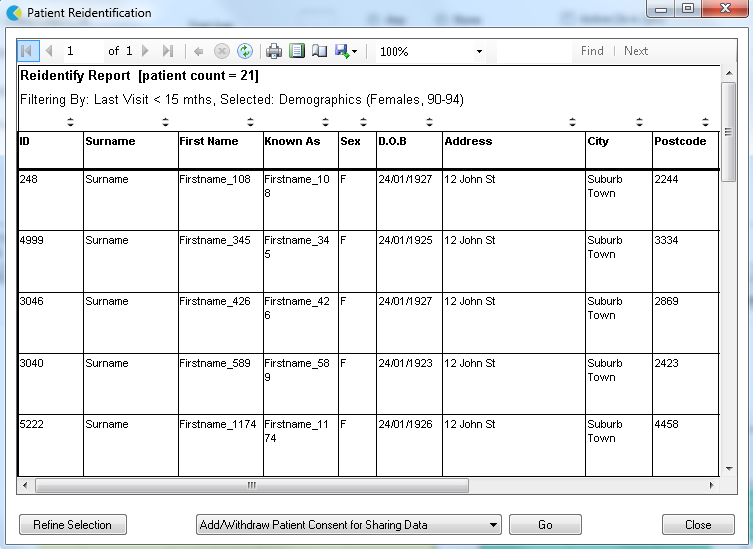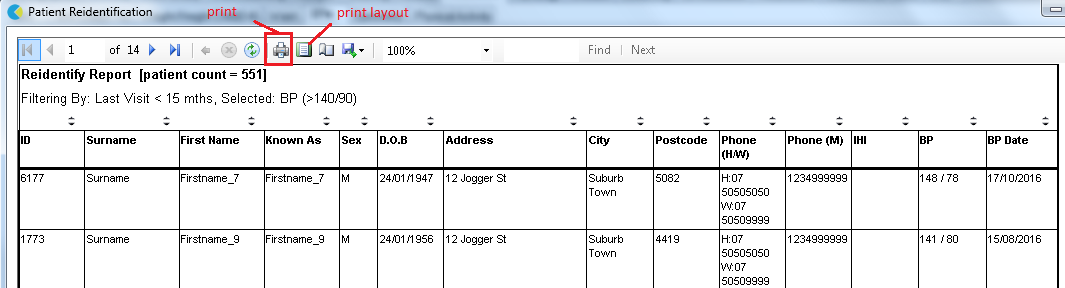Export button
This function allows you to obtain a list of patients making up any segment of the bar chart. If you click on any segment of the bar chart it will become highlighted and the 'Export' button in the right hand corner of the results panel will become active. You can select more than one segment of the graph.
Once a segment of the chart is highlighted, the Export button becomes active
Click the 'Export' button to get a list of the patients that make up this group. This works the same way as the 'View Population' button except that you not looking at the filtered population but are drilling down to a subset of only those patients selected on the graph.
The Patient Reidentification Report window will pop up with a list of patient details. The specific values related to the report you choose will be provided in the last column. In the example below the HbA1c report was chosen and you can see the result and date it was taken in the last columns. This will be the same for all reports and can be very useful for reports in the clinic or to create your own graphs in Excel.
1. Click on the “Export Icon” at the top of the Patient Reidentification window. 2. Click on “Excel” 3. Choose a file name and a location to save to (eg. Create a folder C:/ClinicalAudit/CAT Patient FollowUp) 4. Click “Save” The steps above will produce a list of patients with contact details in MS Excel which can then be used to: 1. Go back through the individual patient records in the GP Clinical Desktop System and update known records 2. Phone patients to update their record 3. Produce a mail merge to recall patients for follow up
To Export Patient List to Microsoft Excel:
Printing graphs or Re-identify patient report
The print button on the top right of the report screen will allow you to print the graph.
Printing from CAT4 is not always the best option and creating a screenshot of the graph to insert into a presentation or other document might give better results as you can work with the resulting image.
Printing the list of patients from the Patient Re-identification report will print all details displayed in the list. To print, click on the printer icon. It is strongly recommend to click on the print layout button first, as the reports can run over many pages.
Exporting (see top of this page) to Excel will give you a more flexible way to print your patient lists and is recommended.