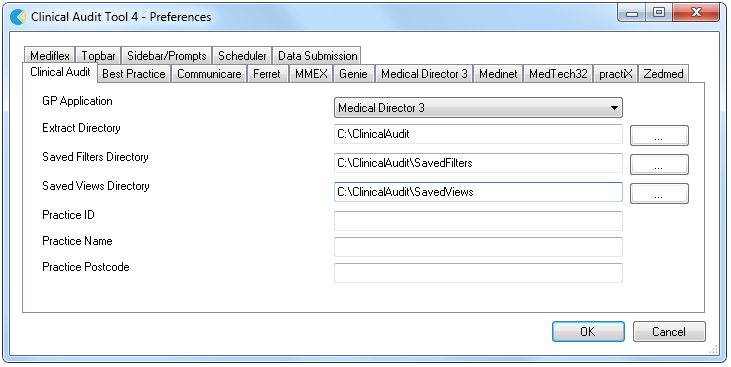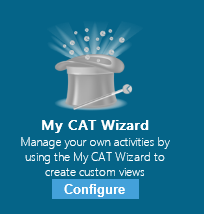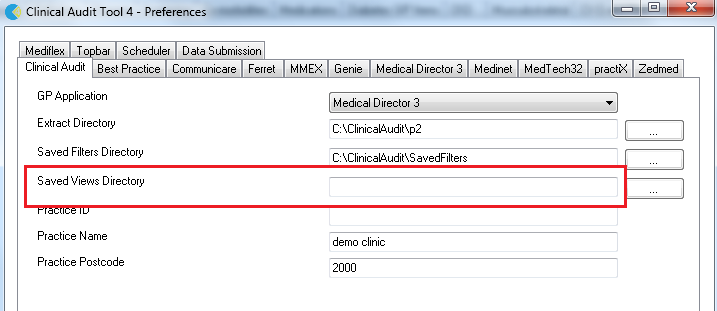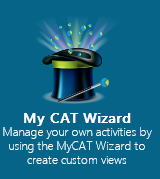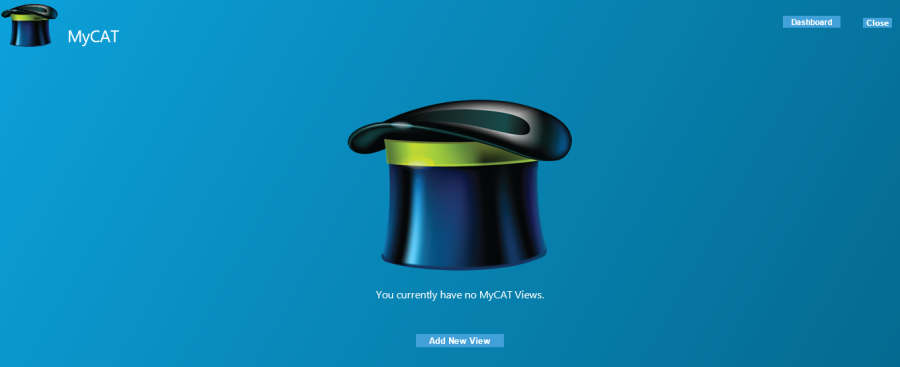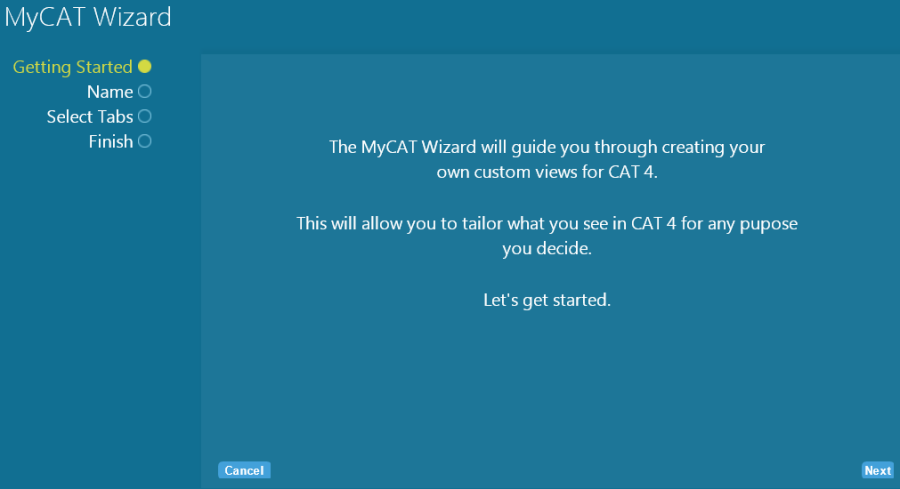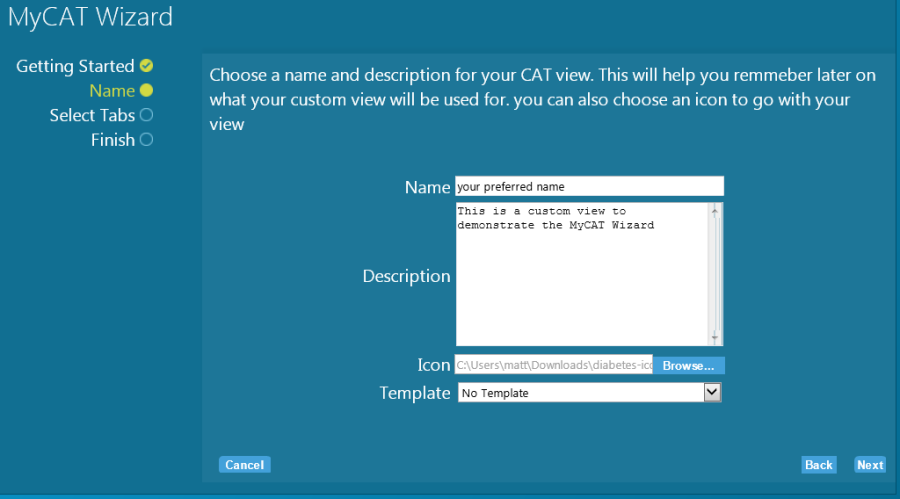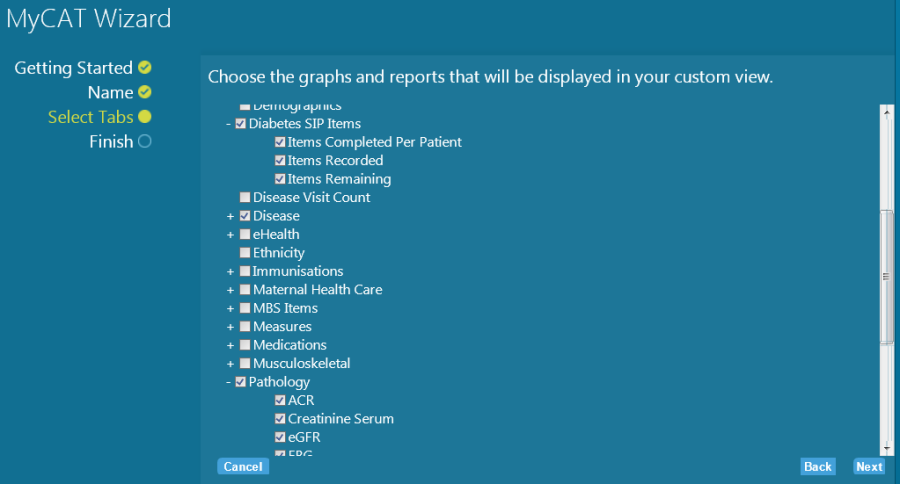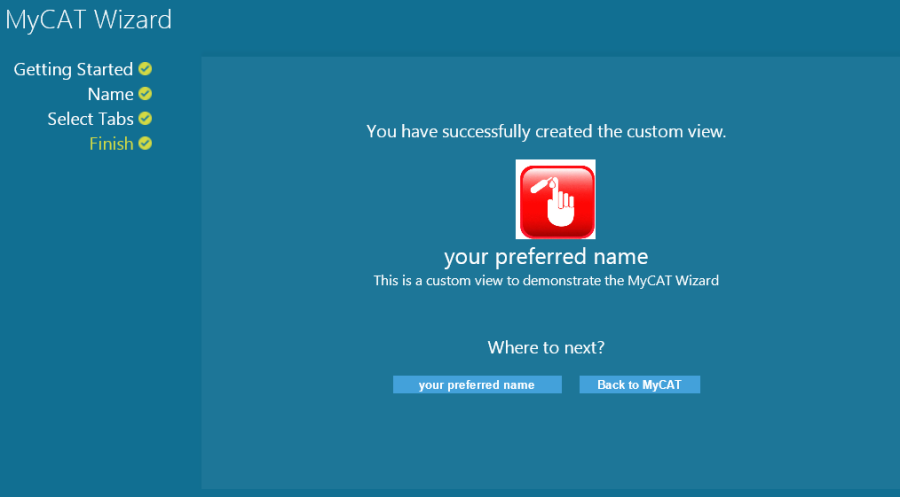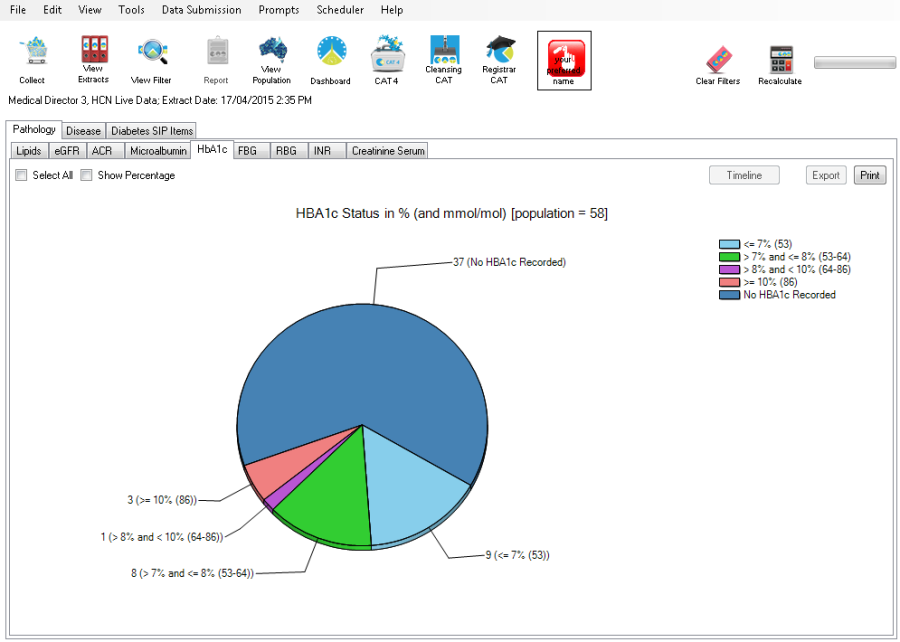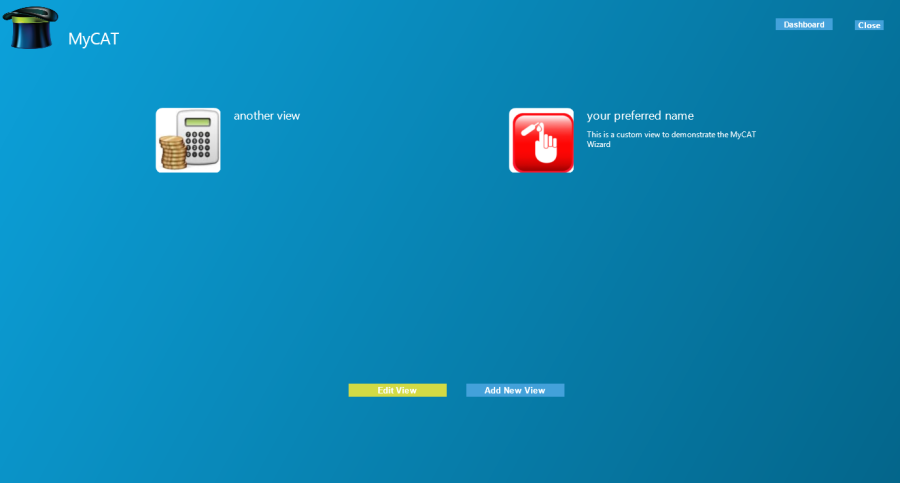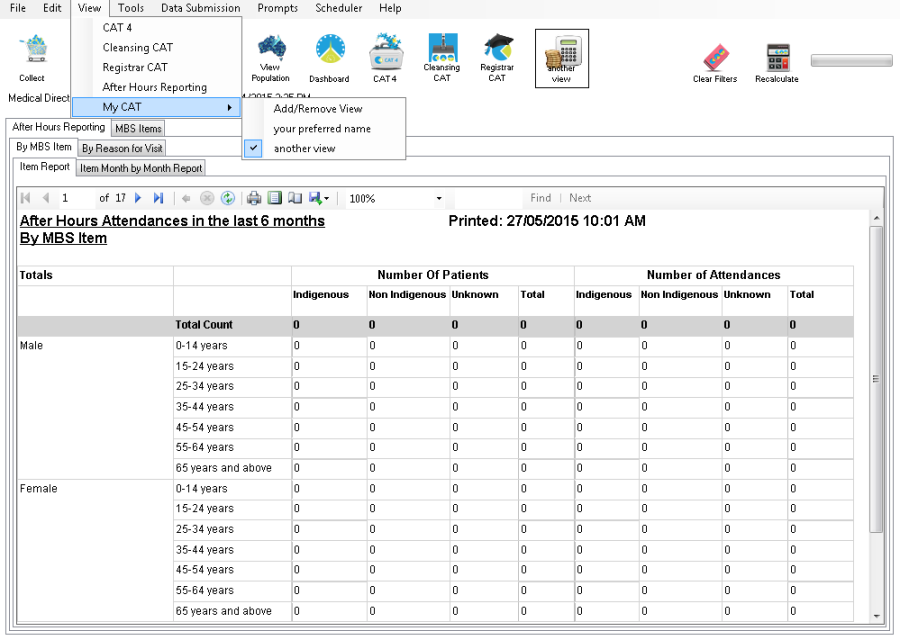The My CAT Wizard allows the creation of custom views in CAT4 and guides the user through the process of creating the relevant views. Once a custom view is created, the user can choose to switch between the pre-configured views and custom ones.
CAT4 has to be installed and fully configured for your clinical system. To enable My CAT Wizard to work, the settings under Edit/Preferences need to be completed, in particular the 'Saved View Directory' has to exist on the system and needs to point to the correct location. We recommend to store all CAT4 related files in a shared location on your network that is accessible to all users and is included in your regular backups. You will have to create the folders first before entering the location into the preferences.
If the 'Saved Views Directory' doesn't exist on your machine/server you won't be able to use the My CAT Wizard!
If the folder for the saved views is not configured or doesn't exist, the My CAT Wizard icon will look like this:
Clicking on the 'Configure' link will bring you back to the CAT4 preferences menu. Please make sure that you enter and existing folder for the 'Saved Views Directory' – you might have to create that folder if it doesn't exist by using Windows Explorer.
The dashboard that is displayed on start-up of CAT4 has an icon for the My CAT Wizard:
You can always switch back to the dashboard by clicking on the dashboard icon in the CAT4 report views.
When starting the My CAT Wizard for the first time, there won't be any views available, instead it will offer to create a new view.
The My CAT Wizard will guide you through the process of creating your custom views – this guide will explain the process. After clicking on the My CAT Wizard icon for the first time, the following screen will be displayed:
To create your custom view, click on 'Add New View'.
This will open a new screen showing you the steps required to set up your custom view. Click on 'Next' to continue:
On the next screen you are asked to provide a name for your custom view (which is mandatory) and you can enter an optional description and choose an image or icon file that will be displayed for the view. Click on 'Next' when done. If you have already created other custom views, the 'Template' field will allow you to use an existing custom view as a template in case you want to add or remove only some reports to create a new custom view.
The next screen shows all available report tabs – some have a + symbol next to the name which indicates that the tab can be expanded. Clicking on the + will show the available sub tabs, or you can select all sub tabs by selecting the tick box.
Once you have selected the tabs of interest, click on Next' to continue. The next screen will show your new custom view details. If you have selected an image or icon, the image will be displayed along with the description.
You can now view your new custom view by clicking on the name of your view ('your preferred name' in the example above), or go back to the wizard and create more custom views. If you click on the name of your view, CAT4 will open and display only those report tabs you configured and the icon on top of the screen.
There is no limit to the number of views you can create and there are two ways to display your custom views. From the dashboard you can click on the MyCAT Wizard and if any views have been created they will be displayed (with icon and description if you have provided any of those). To load a view from the MyCAT Wizard simply click on the icon and CAT4 will open in your selected view.
Alternatively you can select your custom views from the View/My CAT menu in the CAT4 report view:
From that menu you can switch directly to other views by selecting another custom view from the list.
You can also switch back to the full CAT4 or the dashboard by clicking on the respective icon:
The new MyCAT Wizard provides a guide for CAT4 users to create custom views. These custom views can be used to provide only relevant reports to different members of the primary health care team and allow users to quickly access the information they need.
CAT4 custom views improve performance as the tool doesn't have to load unnecessary information. We hope this addition to CAT4 will be useful and enhance your CAT4 experience!