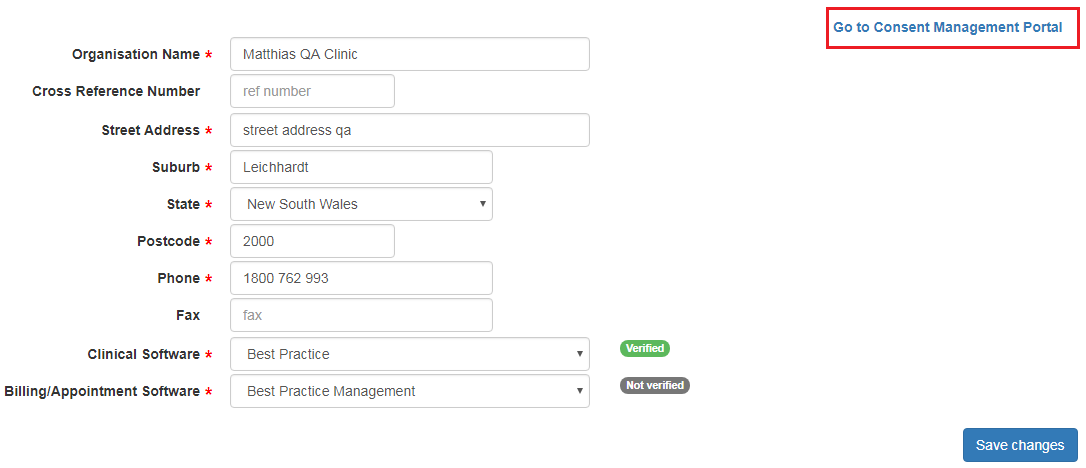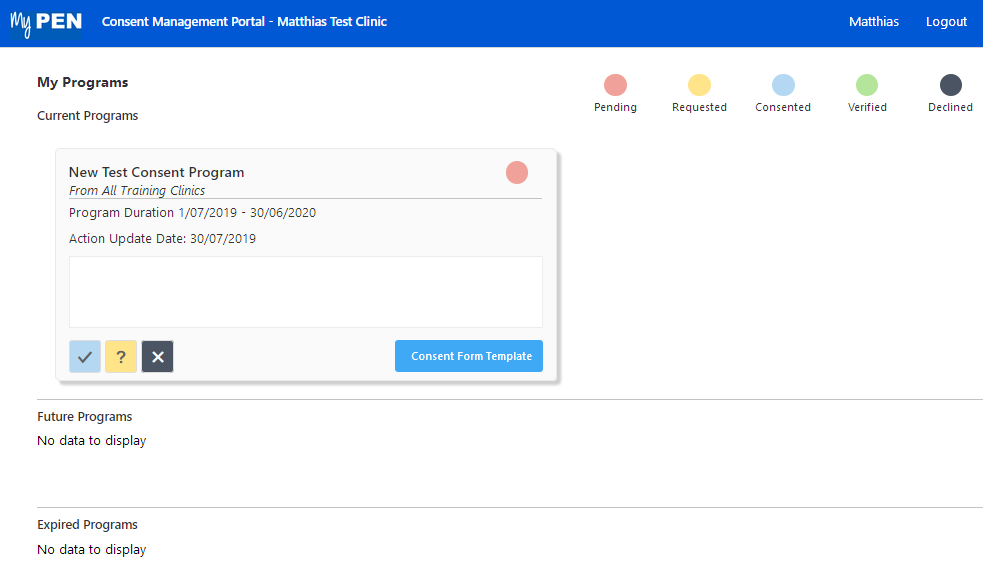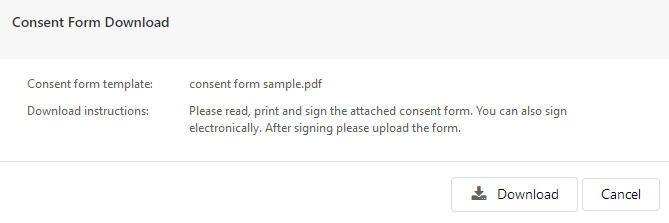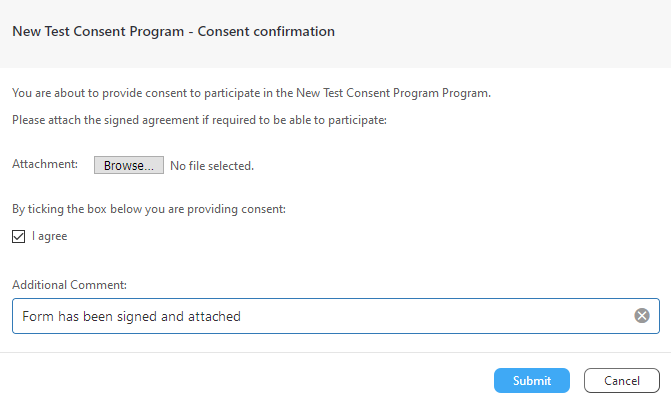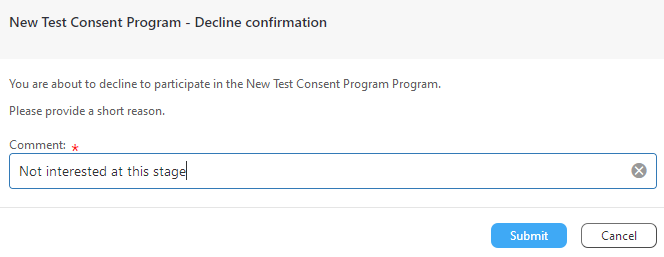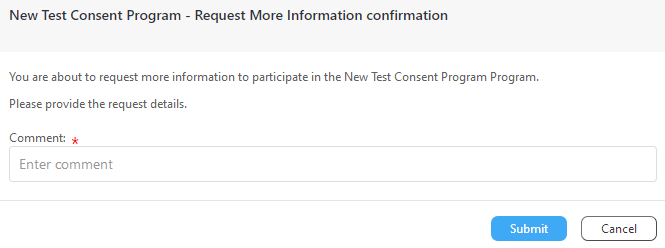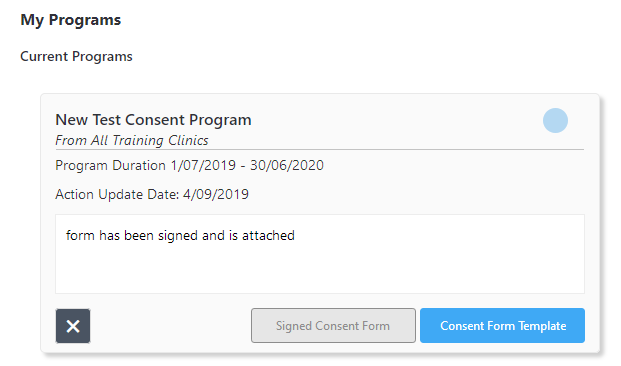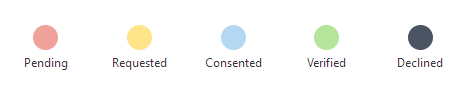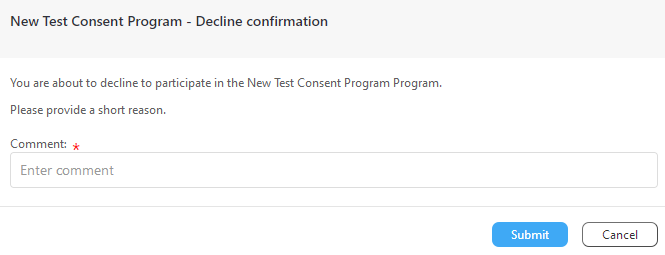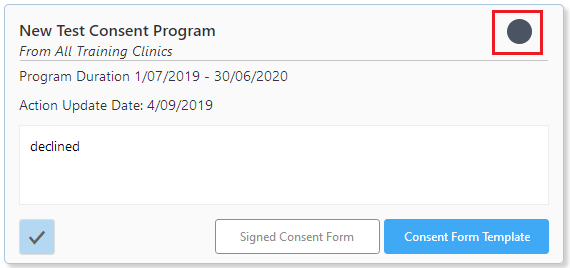When your practice has agreed to participate in a particular program involving CAT Plus you can provide consent using the MyPen portal. Normally you would receive information and notifications from your PHN/Other organisation prior to this about the program. The Consent Management Portal is a central point for you to keep track of any programs your practice is involved in and to manage your consent. In most cases a signed consent form would have to be scanned and uploaded.
This guide will show you how to use the portal.
Participating in a program often involves a new functionality in CAT Plus such as additional reports or upload of de-identified data. These additional functionalities are linked to the Consent Management Portal and will only be available once you have consented. Consent can be removed at any time which will disable the additional, program specific functionality again.
Accessing the Consent Management Portal
When logging on to MyPen at https://users.pencs.com.au/ with your CAT Plus user name and password you will see the option to 'Go to Consent Management Portal' on the top right:
The portal will show any existing, future and expired programs and their status, your practice has been invited to.
Actions in the Consent Management Portal
The table will show you the organisation who sent the invite, the name of the program, the status, any uploaded files, date received and will give you a number of options:
If the program has a consent form attached, the button will be available. Clicking on it will open the 'Consent Form Download' window, which allows you to download the form and see any instructions provided by the program creator:
For a newly received invite your options are:
1: Consent to participate in the program
This will open the 'Consent Confirmation' window:
To consent tick the 'I agree' box and enter an additional comment, then click on 'Submit'. Attach your signed agreement (if required) by using the 'Browse' button to locate the electronic copy of your agreement and upload it with your consent.
2: Decline to participate in the program . This will open the 'Decline Confirmation' window.
Enter a comment such as a reason to decline, then click on 'Submit'. This will close the window and change your status to 'Declined' for this program.
3: Request more information
Enter a comment to explain your request for more information and click on 'submit'. This will be seen by your PHN and should be responded to by providing more information.
After consenting
Once you have consented to a program the status will change in your Consent Management Portal page to this:
The blue dot in the top right corner indicates that you have consented but your consent hasn't been verified yet. Once verified, it will change to green as per the colours on the top right of your screen:
You can download your signed consent form or a new consent form template by using the respective button on the program window:
For programs that you have already accepted you can change your participation status by clicking on the black x icon:
This will pop up a window with the program name and the option to decline further participation in the selected program:
Once declined, the status will change in the 'Current Programs' table to 'Declined' indicated by the black dot in the top right corner, as shown below. This will also disable any functionality related to the program which could be additional reports, upload of de-identified data or any other function. Your CAT Plus software will continue to work as before, but the program specific functionality won't be available any more. You can opt back in by clicking the in the bottom right of the program window.
This concludes the user guide for the Consent Management Portal - a new central place for practices to provide consent to research programs or any other specific program requiring consent.