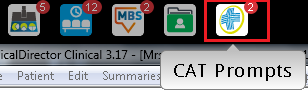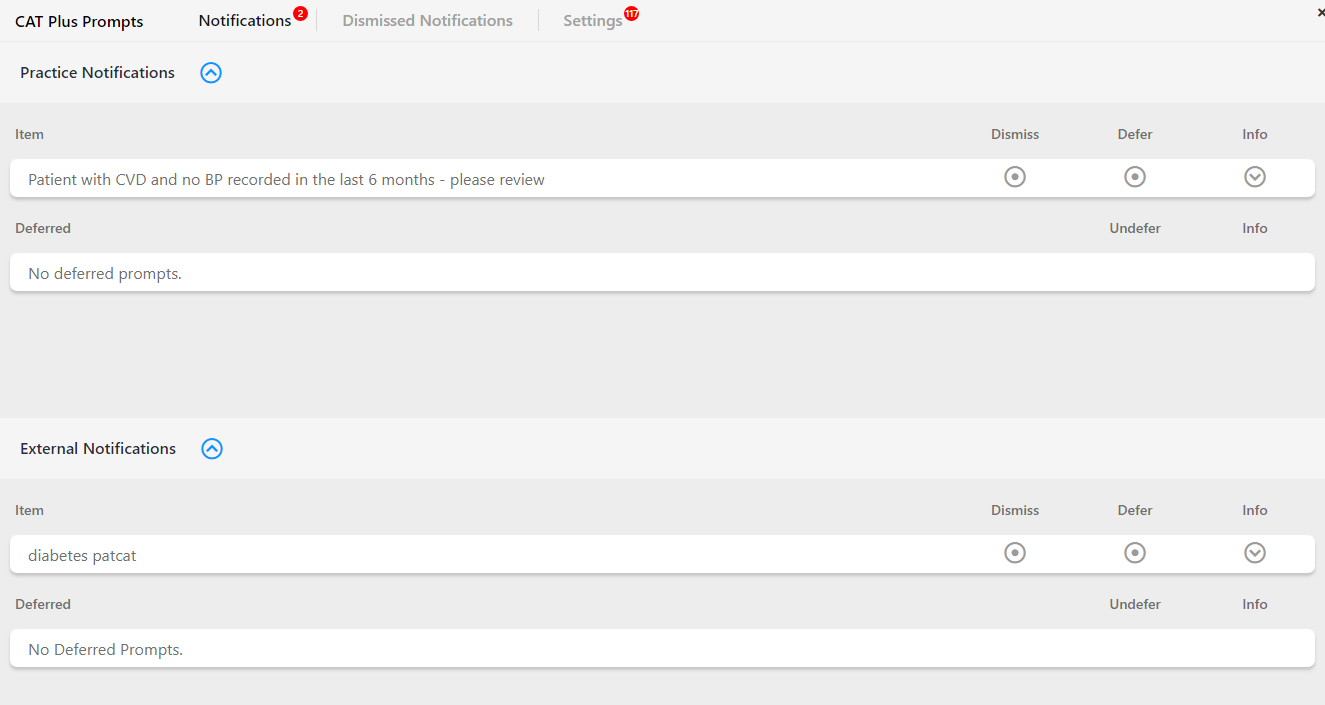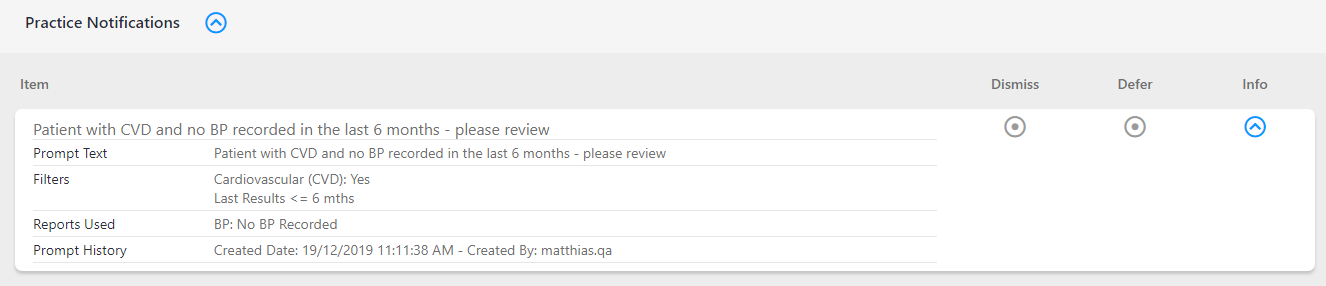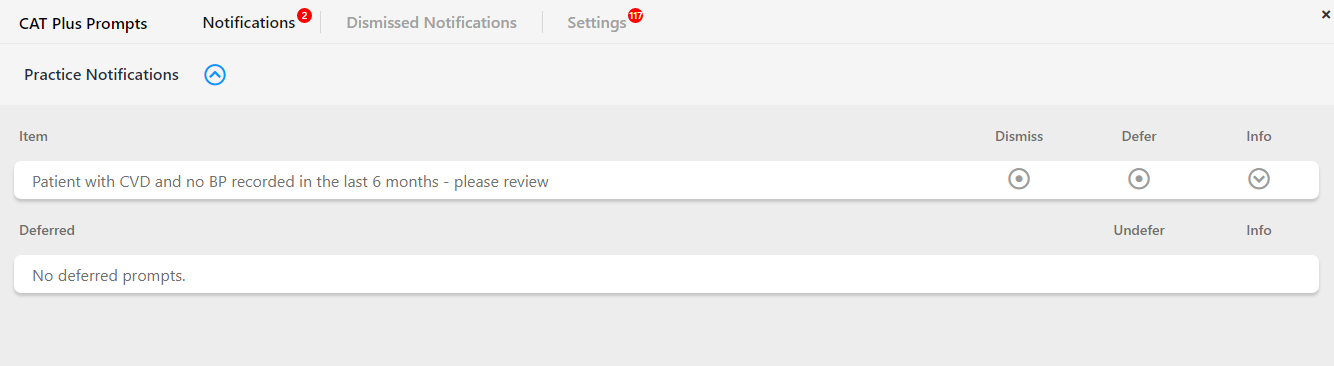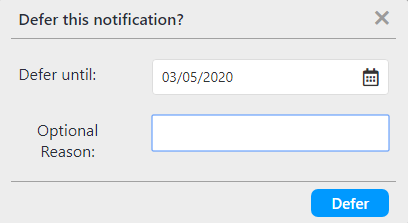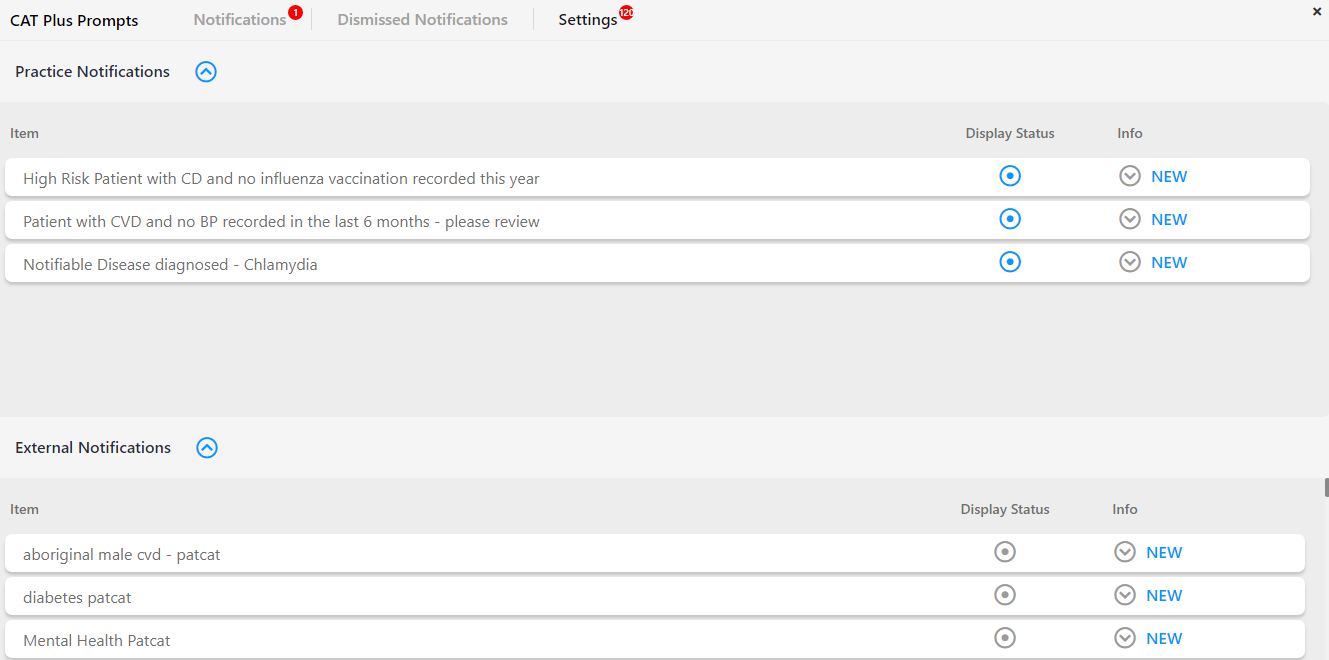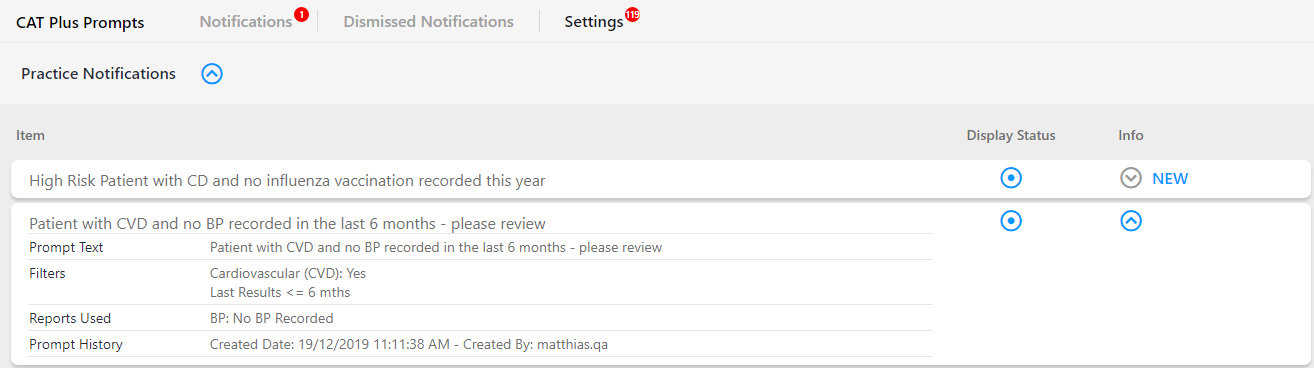Background
CAT Prompts are created in CAT4 (on the practice level) or in PAT CAT (on the PHN or other organisation level). Prompts created in PAT CAT will have to be activated by the practice before they are displayed in Topbar and are sent once a day (over night) from PAT CAT to Topbar. Prompts created in CAT4 in the practice are effective immediately and don't need any further activation in Topbar to be displayed.
Topbar has to be linked to CAT4 in the practice to display CAT Prompts created locally, the details are explained here.
The clinic has to be set up in PAT CAT to receive prompts created in PAT CAT, the details are explained in the PAT CAT Prompts guide.
Displaying Prompts
Once a patient is opened in the clinical system matching the criteria of the prompt, the CAT Prompts App in Topbar will display a notification. As with all Topbar apps, the notification is displayed as a red circle with the number of notifications in the circle. In the example below the patient has two notification in the CAT Prompts App.
To open the CAT Prompts App click on 'CAT Plus Prompts' in Topbar to display the full screen. Prompts displayed for the patient are labelled according to the name given to the prompt when created, and also show which software was used to create the prompt. In the example below we can see one prompt originating from the clinic (Practice Notifications) and one external notifications
Clicking on the down arrow will display further details as shown below. The details show the reason entered when the prompt was created and which reports and/or filters were used. For external notifications the organisation who created the prompt is shown along with the date and time. Prompts created in in the practice in CAT4 will show the CAT4 user who created the prompt. In the 'Reports Used' section only those report sections that match the patient's details are displayed, in the example below the patient has coronary heart disease and no blood pressure recorded in the last six months.
The prompt(s) will disappear when the patient doesn't meet the criteria specified in the prompt criteria any more. In the example above the action required is:
- the patient's BP is entered
This change will make the prompt disappear as the patient now doesn't meet the criteria any more. The same principle works for patients that through a change in their condition or status meet the criteria - these will trigger the prompt to display after their record is updated.
Dismissed or deferred external notifications are recorded and their status will be shown in PAT CAT after the nightly update, for details please refer to the section on viewing and removing prompts in PAT CAT.
Dismissed or deferred practice notifications are recorded and their status will be shown in CAT4 after a new collect, for details please refer to the section on viewing and editing prompts in CAT4.
Deferring a prompt will by default defer until three months from today's date, but the date can be changed to a custom date if required. An optional reason for deferring can be entered below.
Dismissing or Deferring a prompt will remove this prompt for the currently selected patient only and will affect all users at the practice.
CAT4 prompts (practice notifications) that are created at the practice are turned ON for all users by default, where as external notifications are turned OFF by default and need to be activated first to be displayed for each user who wants to work with external notifications.
To access the settings click on the 'SETTINGS' tab in the cat plus prompts app screen. Existing prompts are displayed sorted by origin, Practice notifications first then external notifications.
The display status column shows if the prompt is active (blue circle) or disabled (grey circle).
To see the details of the notifications you need to click on the down arrow. In "Filters Used' and 'Reports Used' sections the full criteria of the prompts are displayed. This is different from the prompt details displayed when clicking on the prompt on the notification screen, where only the matching criteria in the patient's record are displayed. Close the details by clicking on the up arrow .
Activating or Disabling prompts in Topbar is a per user setting! It will only affect the currently logged on user as this is part of the customisation options of Topbar.