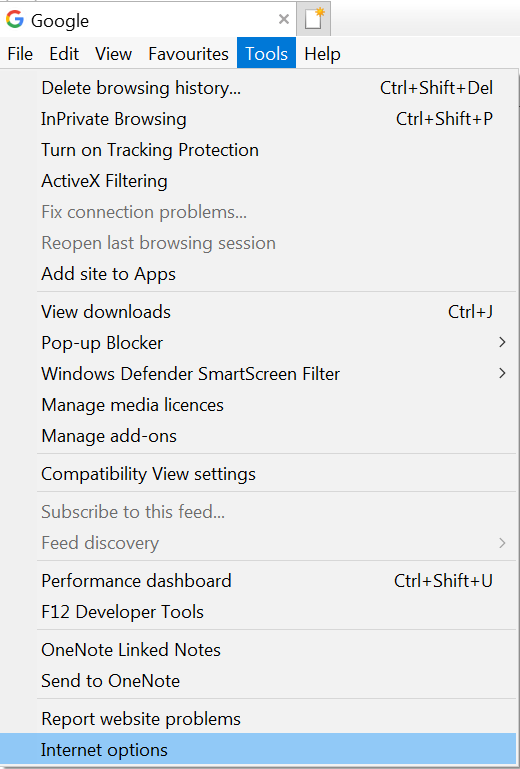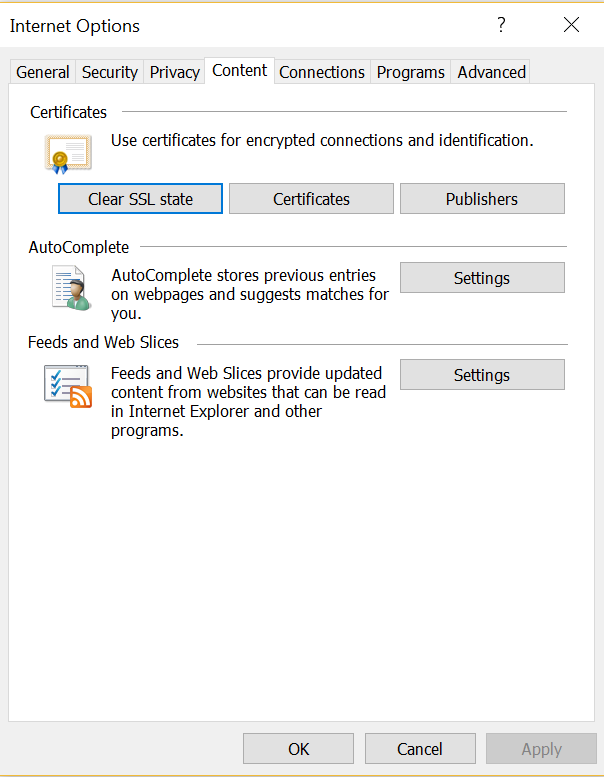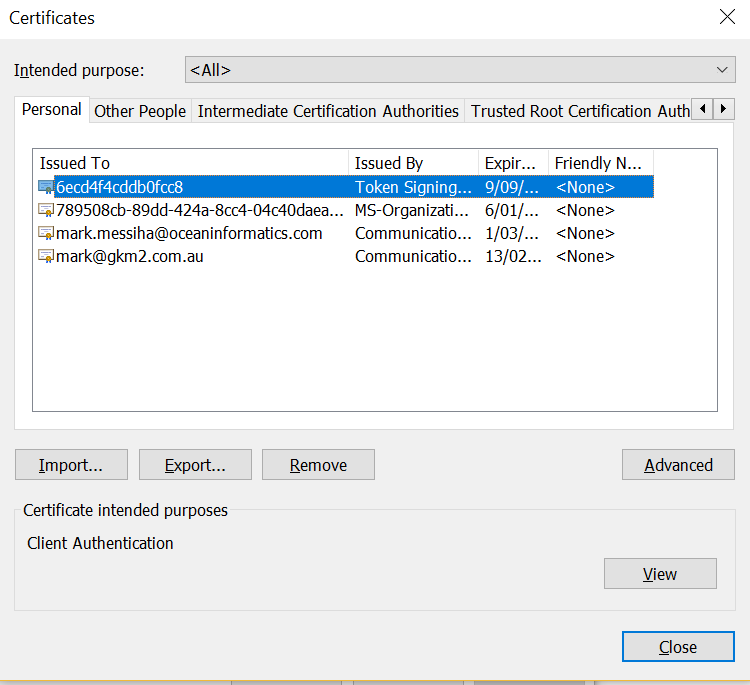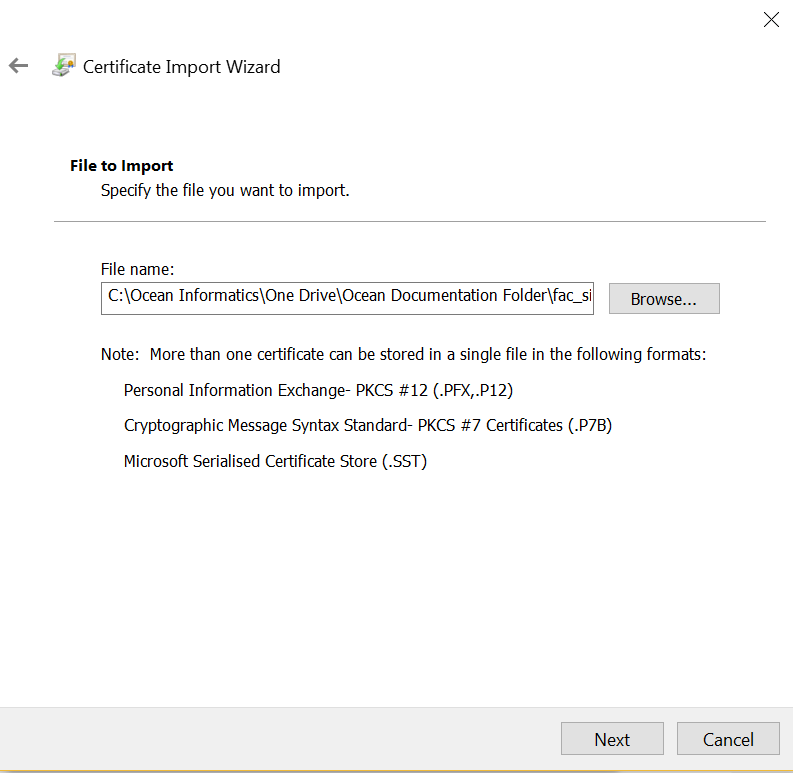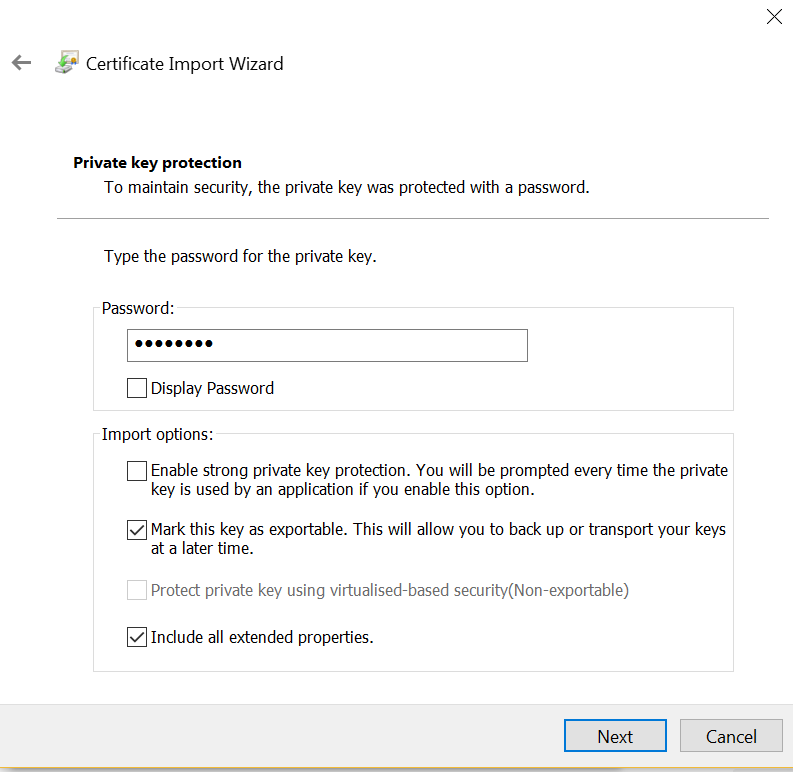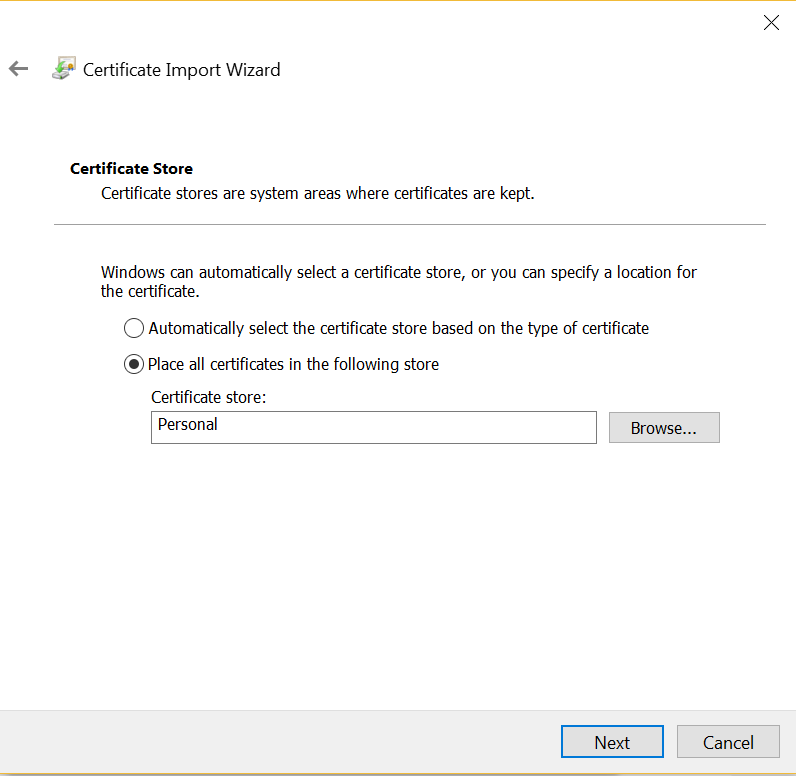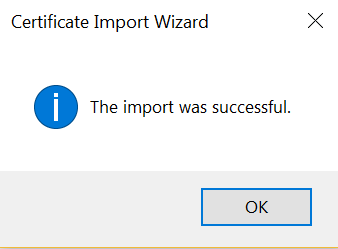Note: There are cases whereby the NASH Certificate may not need to be configured one each client PC dependent on the Network configuration as sometimes this configuration is automatically deployed to client PC's depending on the Network configuration.
- Open the Web Browser Internet Explorer
- Click on TOOLS > INTERNET OPTIONS from the menu bar
- Click on the CONTENT tab
- Click on CERTIFICATES
- Click on the PERSONAL tab
- Click on IMPORT and click Next
- Click on 'Browse' under the heading CERTIFICATE
- Select the file types as ALL
- Find the NASH Certificate located on your Network or on the CD. The file is named Fac_Sign.p12
- Once the NASH Certificate is located, highlight the file and click OPEN
- Click Next
- Enter the NASH password and select all options except the first option shown in the list reading Enable strong private key protection. You will be prompted every time the private key is used by an application if you enable this option'.
- Click Next
- Select Place all certificates in the following store. If Personal is not showing as the Certificate Store, click 'Browse' and select 'Personal'
- Click Next and then click on Finish. A message should appear reading 'The import was successful'.
Tools > Internet Options Within Internet Explorer
Content Tab within Internet Options
Windows Certificate Store With Personal Tab Selected
Certificate Import Wizard
Enter NASH Certificate Password. Tick All Options Except The First Option
Select Personal Store To Install NASH Certificate To Personal Store
Certificate Imported Successfully