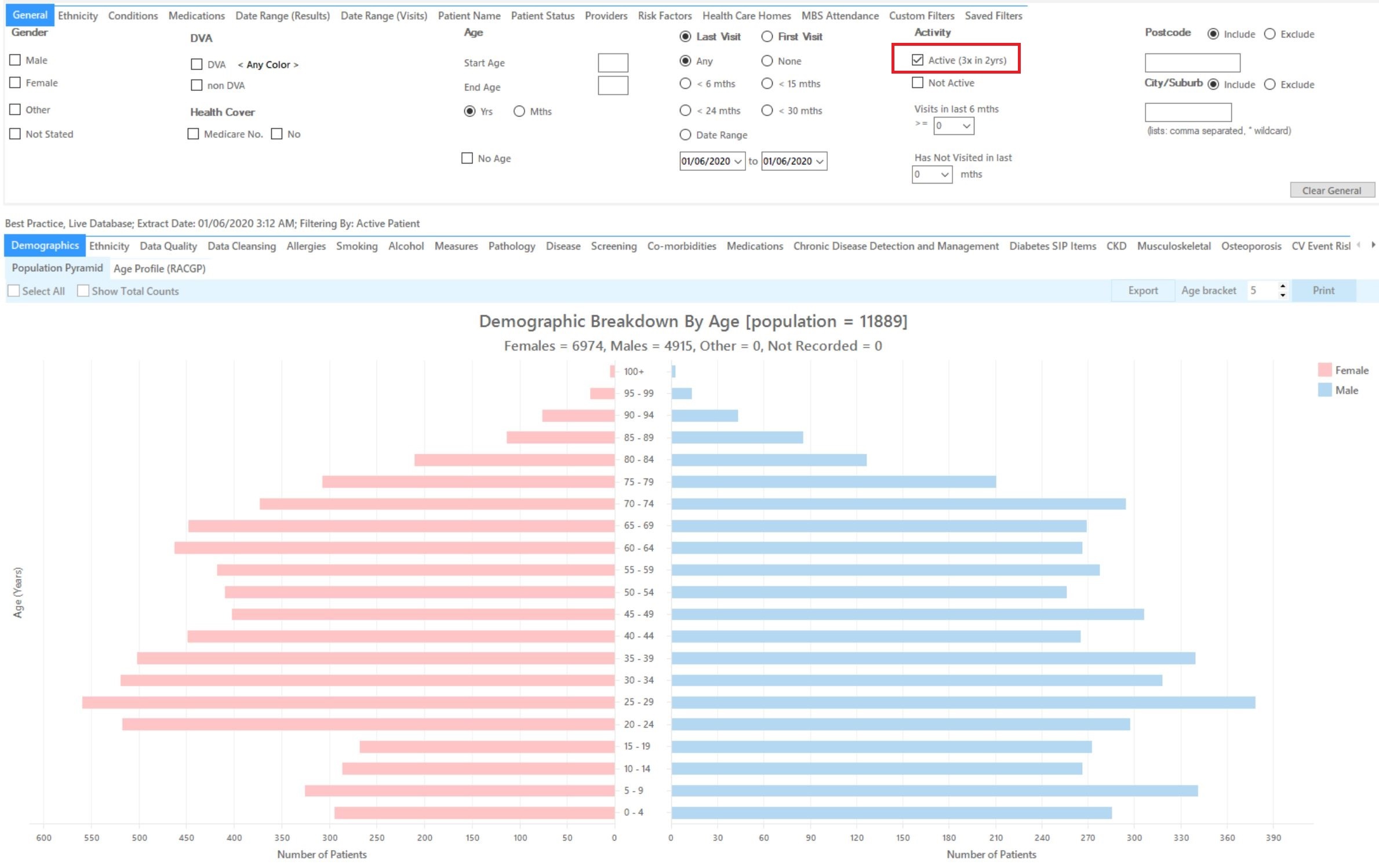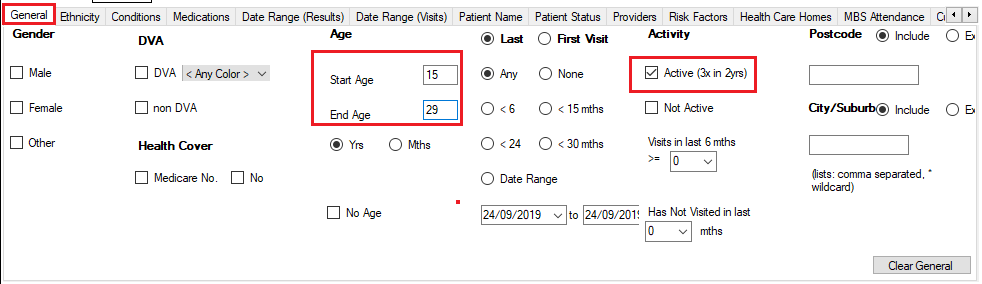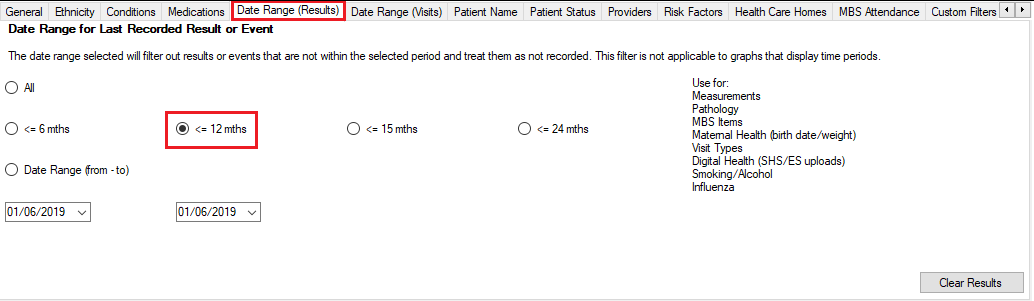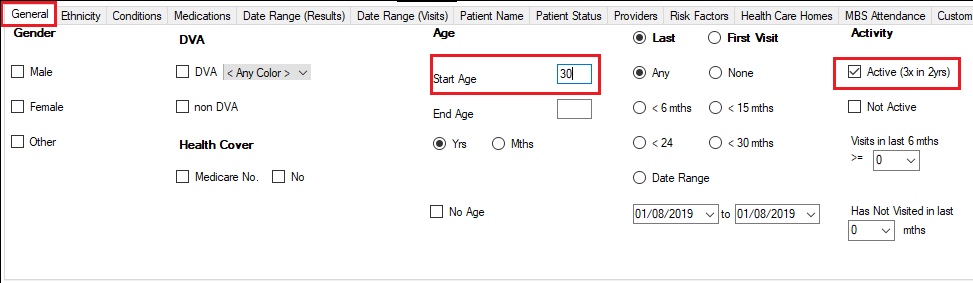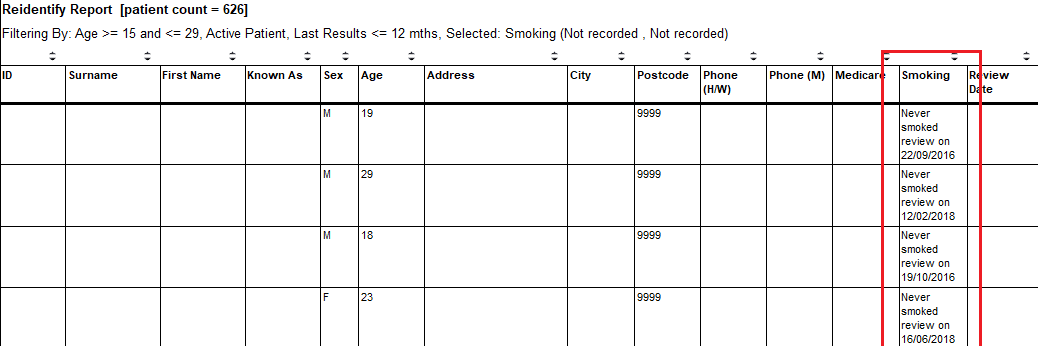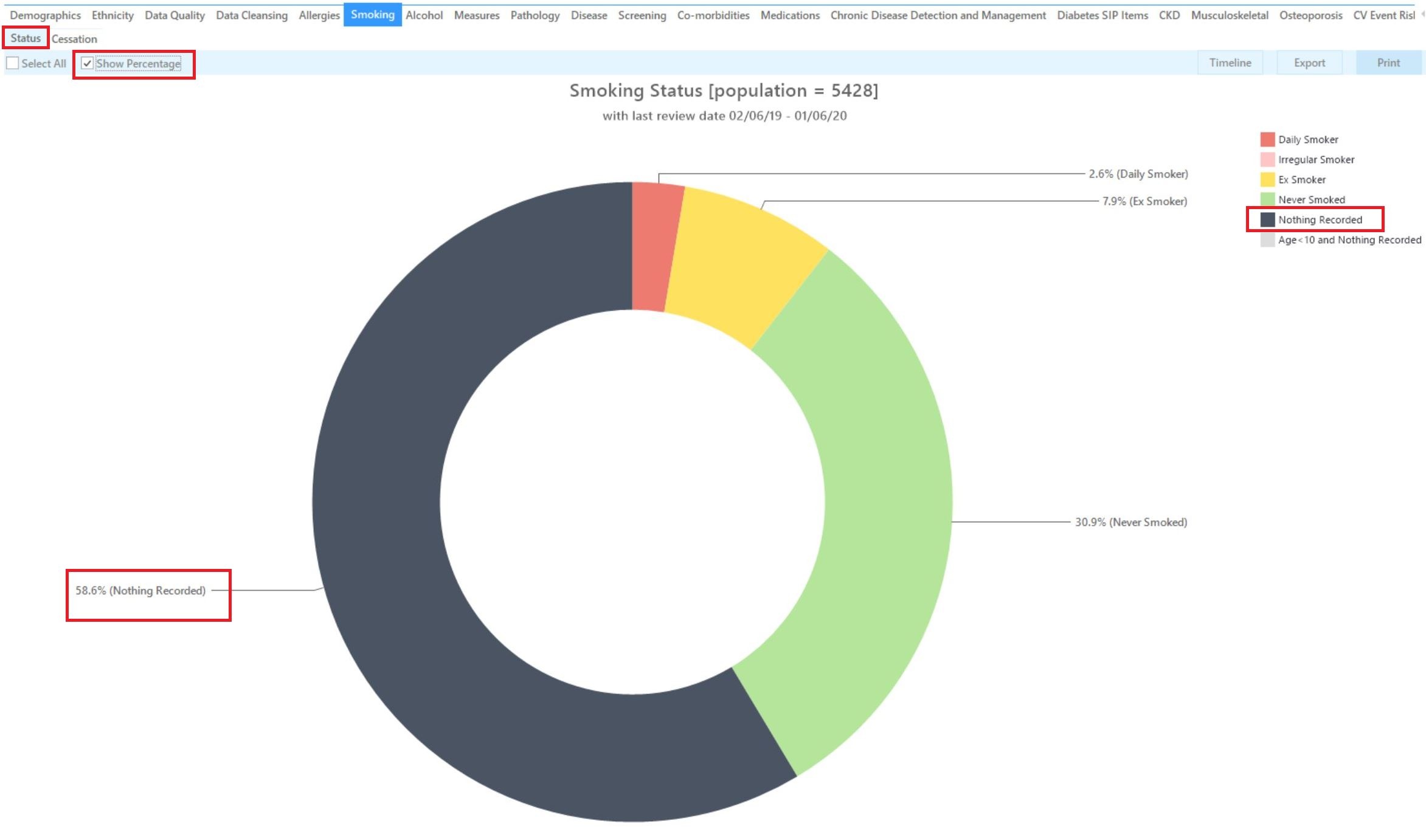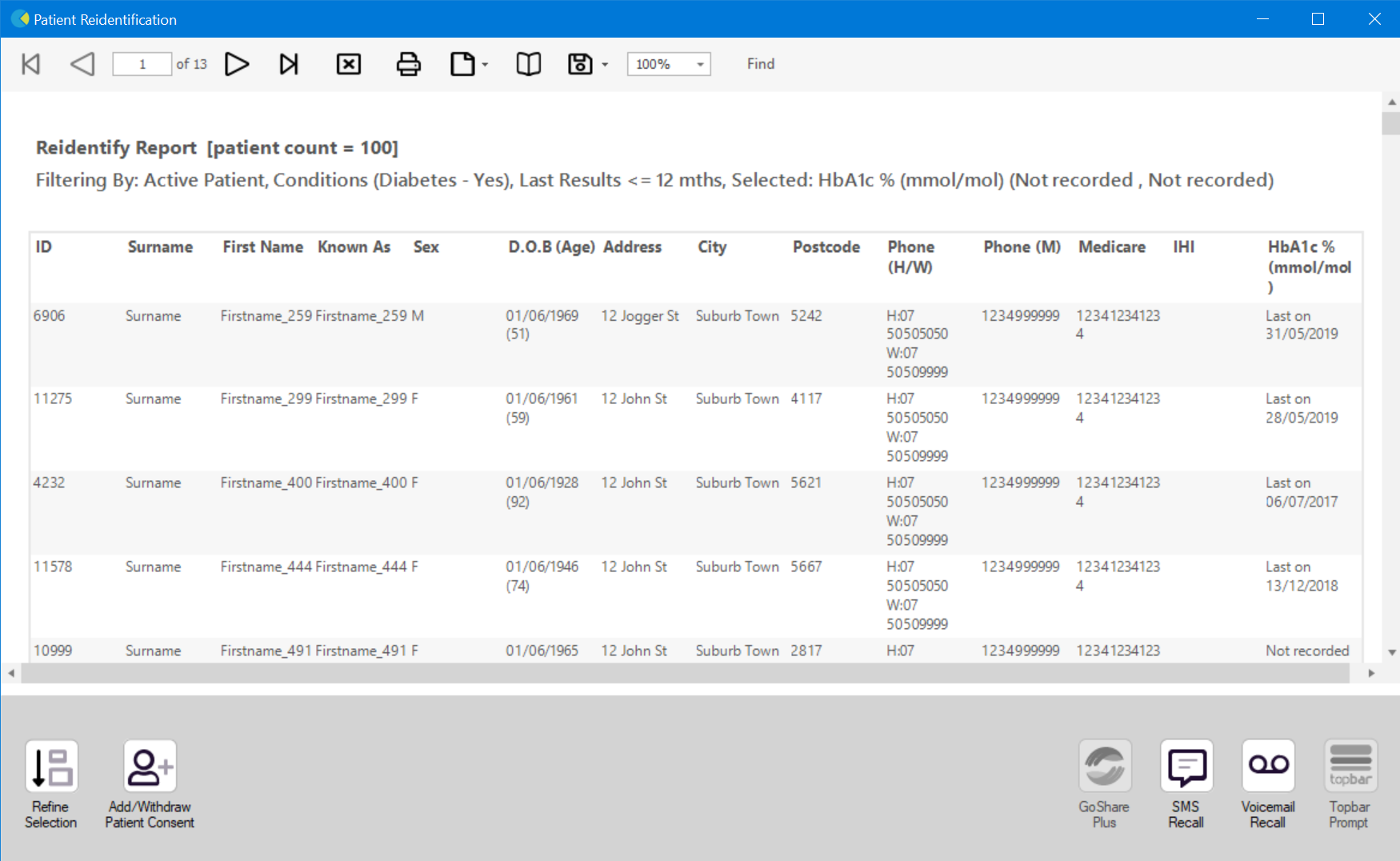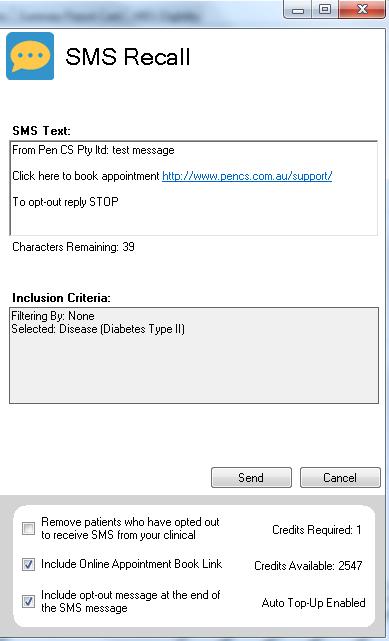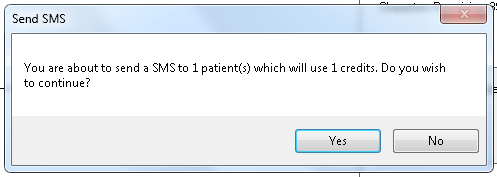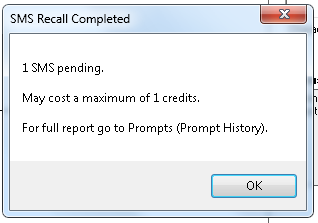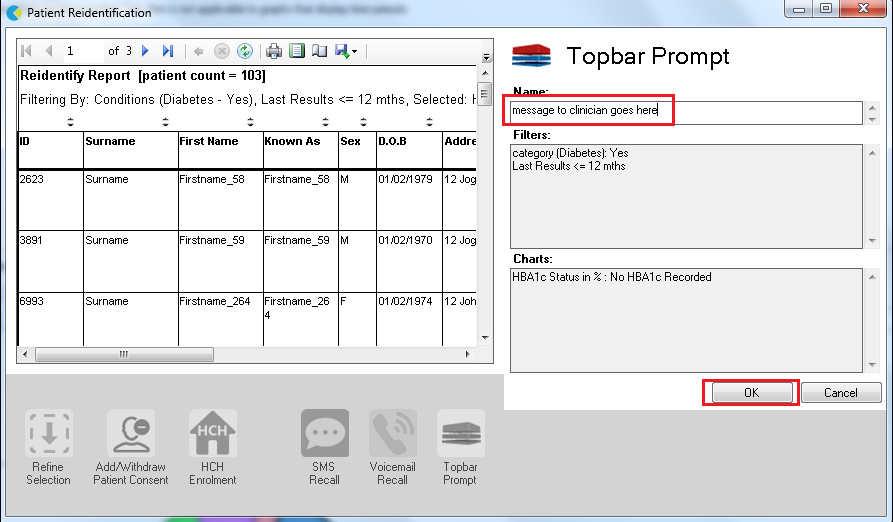Recipe Name: | QIM 2 – Smoking Status |
Rationale: | In Australia, smoking continues to be the behavioural risk factor responsible for the highest levels of preventable disease and premature death. Recording systems that document tobacco use almost double the rate at which clinicians intervene with smokers leading to higher rates of smoking cessation. |
Target: | Proportion of regular clients who are aged 15 years and over and whose smoking status has been recorded within the previous 12 months as one of the following: •current smoker; •ex-smoker or; •never smoked Where a regular client’s tobacco smoking status does not have an assessment date assigned within the Clinical Information System (CIS), tobacco smoking status the CIS should be treated as current (i.e. as having been updated within the previous 12 months). This question should be asked annually until age 30 then the current status is assumed. |
CAT Starting Point: |
|
CAT4 starting point
Part One - patients aged 15-29 with yearly smoking assessments
RECIPE Steps Filters:
- In the “General” Tab, enter Start Age = 15, End Age 29
Then select the 12 month date range result filter, to only show results that were entered in the last 12 months:
Part Two - patients aged 30+ with yearly smoking assessments
RECIPE Steps Filters:
In the “General” Tab, enter Start Age = 30
- Click "Recalculate"
- Click ‘Hide Filters’
Report Steps
- Select the "Smoking/Status" tab
This will show you the selected population (15 - 29 yr old with a yearly smoking assessment or 30+ year old with a smoking assessment done).
This report, when switched to 'Show Percentage', will show you the smoking status of your selected patient group and will allow you to measure improvement over time by comparing your reports.
As the date of a smoking assessment only changes when the assessment is modified or additional information is entered, the results for the 15 - 29 year old patients will most likely show a large number of patients without smoking assessments. Please remember that anyone in that age group with a smoking assessment done more than 12 months ago will be counted as 'nothing recorded'. Double-clicking on the 'nothing recorded' part of the graph will show a list of all those patients with the date of the last assessment listed in the 'Smoking column'.
To Export Patient List to Microsoft Excel:
1. Click on the “Export Icon” at the top of the Patient Reidentification window.
2. Click on “Excel”
3. Choose a file name and a location to save to (eg. Create a folder C:/ClinicalAudit/CAT Patient FollowUp)
4. Click “Save”
The steps above will produce a list of patients with contact details in MS Excel which can then be used to:
1. Go back through the individual patient records in the GP Clinical Desktop System (CDS) and update known records
2. Phone patients to update their record
3. Produce a mail merge to recall patients for follow up
After you have applied one or more filters and/or cross tabulations and have selected the group of patients of interest, you will see the choices for SMS Recall and other options at the bottom of the patient re-identification report. This can be applied to all of our CAT Recipes or any custom search you want to perform. CAT Starting Point: Customising Steps Clicking on "Send" will send the message to all patients with a valid mobile phone number in their record. A confirmation message will prompt you with the number of messages to be sent and the required credits. Click yes to send the SMS recall.Optional: Use Recall CAT SMS and voice messages for patient recall
Full details are here: Recall CAT
The Patient Reidentification window displays your list of filtered patients
You can refine the selection manually by clicking the 'Refine Selection' button.
If you click on "SMS Recall", the "SMS Recall" window will be displayed with the name of your clinic. Enter a message that relates to the purpose of the notification. There are a number of options under the inclusion criteria:
After sending a SMS or Voice Message you will see a message like this one (for SMS)
For full details on the prompt history, click on 'Prompts' and select 'SMS and Voicemail'
Recall CAT - Message History: http://help.pencs.com.au/display/CG/Recall+CAT+-+Message+History
Remember you need to be in the CAT4 Daily View to be able to create prompts. Other pre-requisites are: To start click on the 'Daily View' icon on the top of your CAT4 screen: Once you have applied the filter(s) and displayed the patients of interest as described above, you can create a prompt that will be shown to all clinicians using Topbar if a patient meeting the prompt criteria is opened in their clinical system. The full guide is available at CAT PLUS PROMPTS and a short guide on how to create prompts in CAT4 can be found at Creating a Prompt in CAT4 To start you have to use the drop-down menu at the bottom of the patient details report and select "Prompt at Consult - Topbar" then click on "Go" to give the new prompt a name. The name you enter is the prompt text displayed in Topbar, so choose a simple but clear name that tells the clinician seeing the prompt what should be done.Optional: Create a prompt to display in Topbar