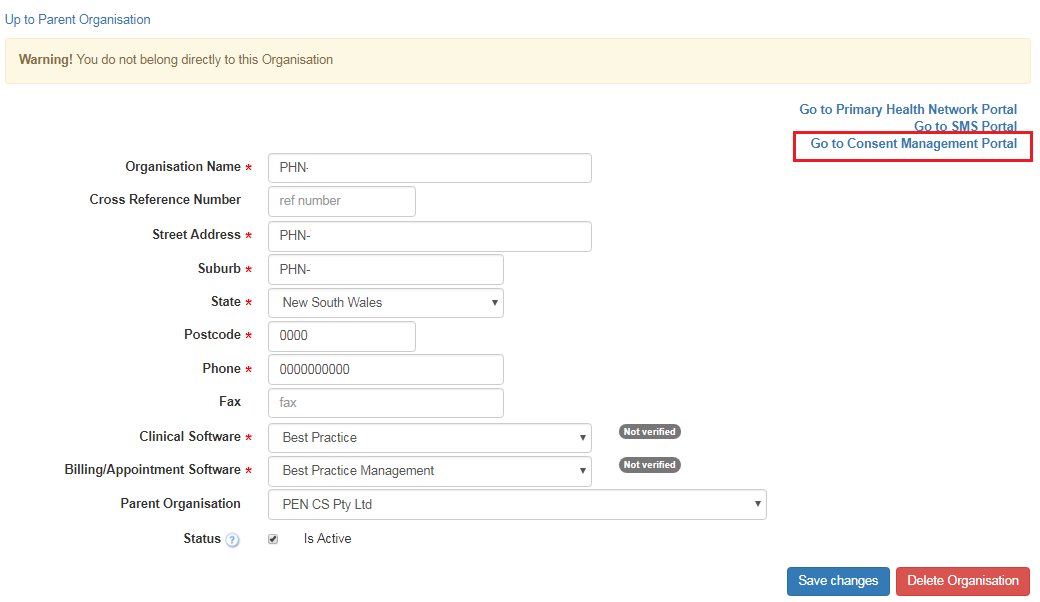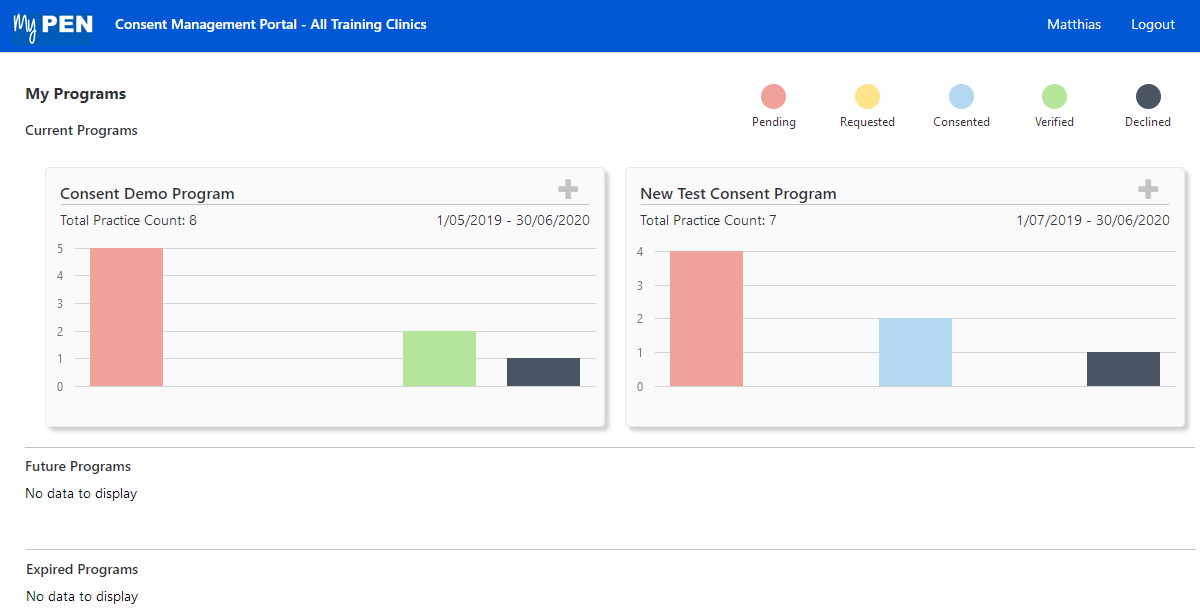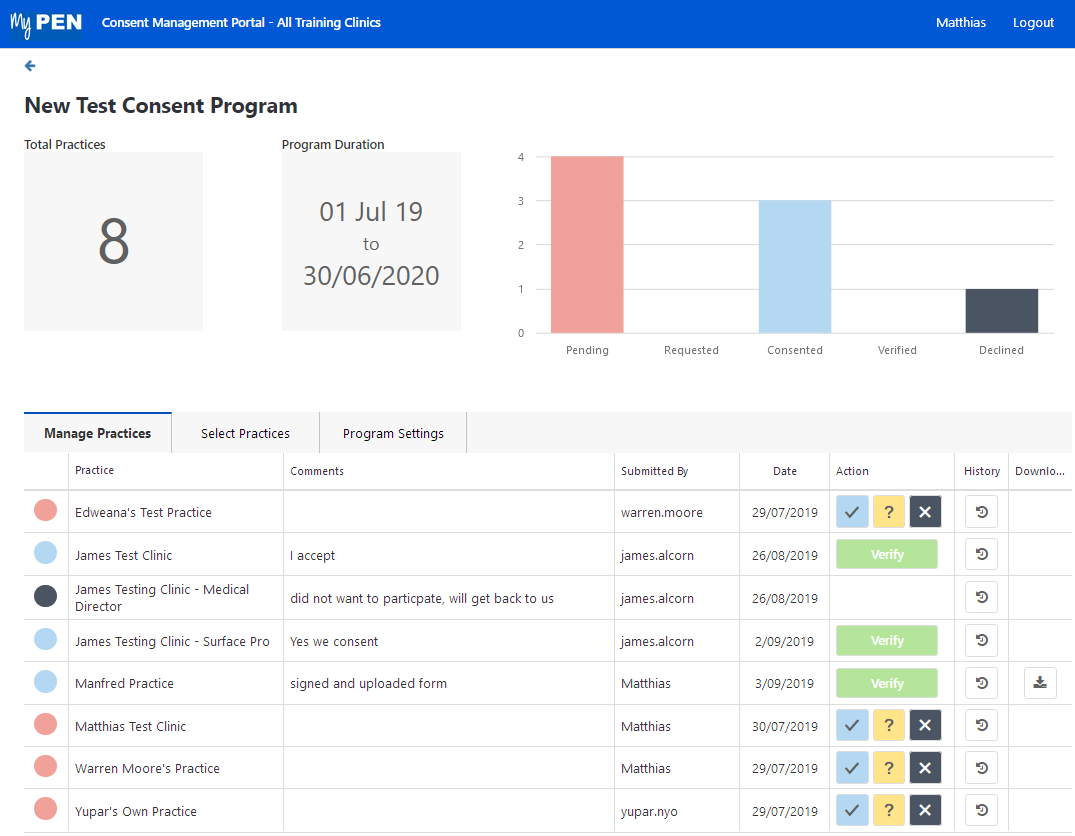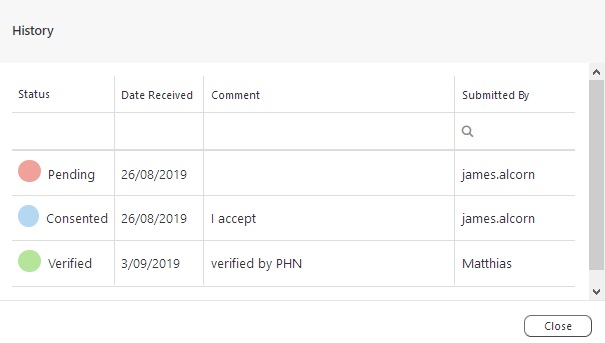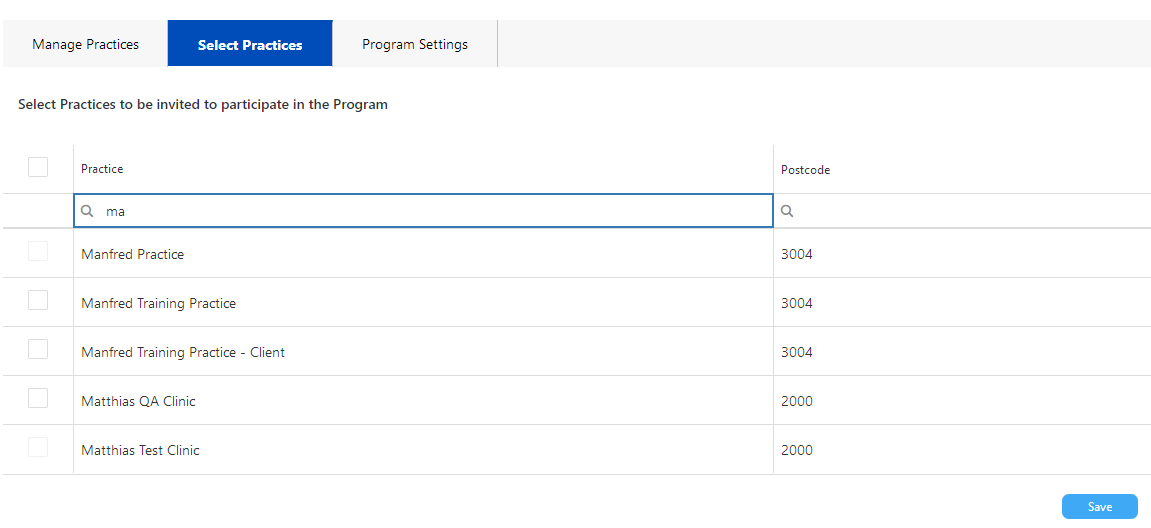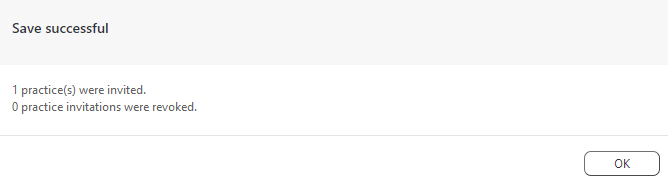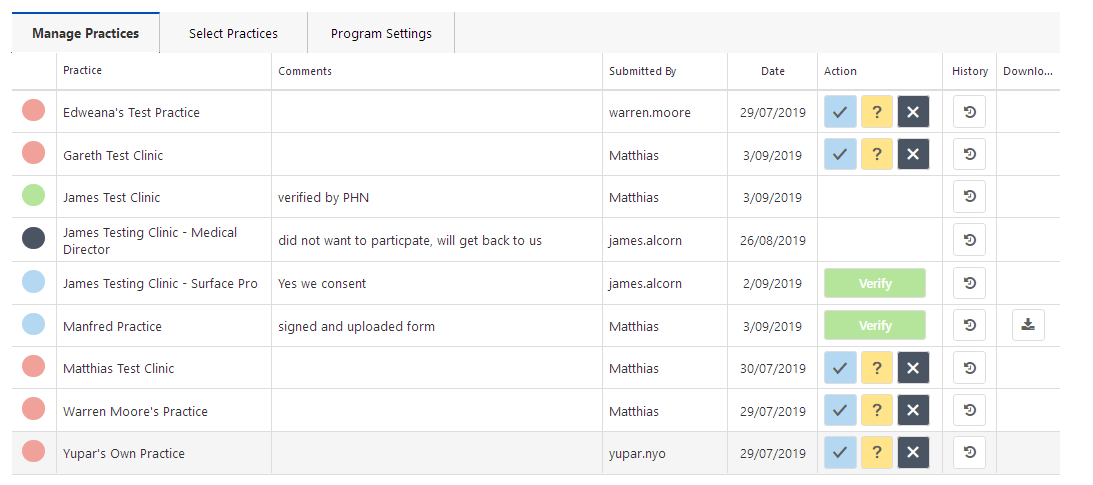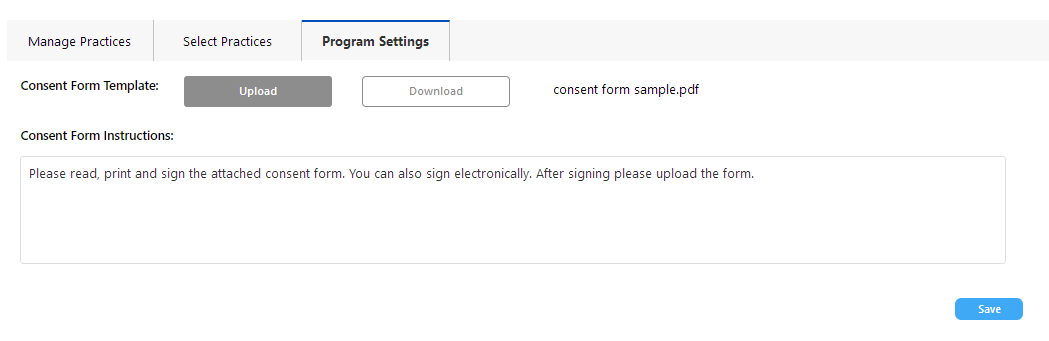This guide will show you how you can access the consent portal, invite practices and manage enrolled practices. Details on how practices receive invitations and how they can respond are here: Consent Management Portal Guide for Practices
Accessing the Consent Management Portal
When logging on to the MyPen portal at http://users.pencs.com.au/ you will see the option to access the Consent Portal on the top right of your screen:
Managing Programs
The portal will show any existing programs. Please note that at this stage new programs can only be created by Pen CS. The example below shows two existing programs, one called 'Data Linkages' and one called 'test program' for my organisation:
Depending on the scheduled date of a program there can be future programs (start date in the future) or expired programs displayed as well. The colours/numbers indicate the status and number of practices, with the following colour codes:
- red = Pending
- yellow = Requested more information
- blue = Consented
- green = Consented and verified
- Black = invite declined
Manage Practices in a Program
Clicking on a program will open the 'Manage Practices' tab and show more details about the invited practices:
In the program above we have three clinics that have consented and still need to be verified by clicking on the green 'Verify' button. One clinic has declined and four are currently pending. The verification involves reviewing the uploaded consent form and the clicking the 'Verify' button. Any uploaded consent forms can be accessed by clicking on the download icon
Consent History
The last column will show a history for each practice by clicking on the clock symbol:
This history allows for an audit trail in addition to the uploaded consent form.
Invite Practices
The 'Select Practices' tab allows you to invite more practices, either all practices by using the tick box on the top left, or individual practices by using their own tick box. You can start typing the name of the practice in the search field to narrow the list down quickly.
After inviting practices, click on 'Save' on the bottom right of the tab.
You will then see a confirmation message:
Invitations can only be revoked (by un-ticking a practice) before the practice has accepted the invite, once they have consented they can't be removed on the 'Select Practices' tab.
The newly added practice is now visible on the 'Manage Practices' tab:
Program Settings
On the Program Settings tab a consent form can be added for the practices to download and instructions can be added. This could be a simple text or a hyperlink to more details of the program. These details can be edited even after practices have been invited.
Consent on behalf of practices
If a PHN/other organisation has already completed the consent process for a program with a practice this screen allows you to provide consent on behalf of the practice(s). The options available in the 'Action' column are:
- Consent to participate in the program
- Request more information
- Decline to participate in the program
The history function will store your user name for any action that is performed for an audit trail.