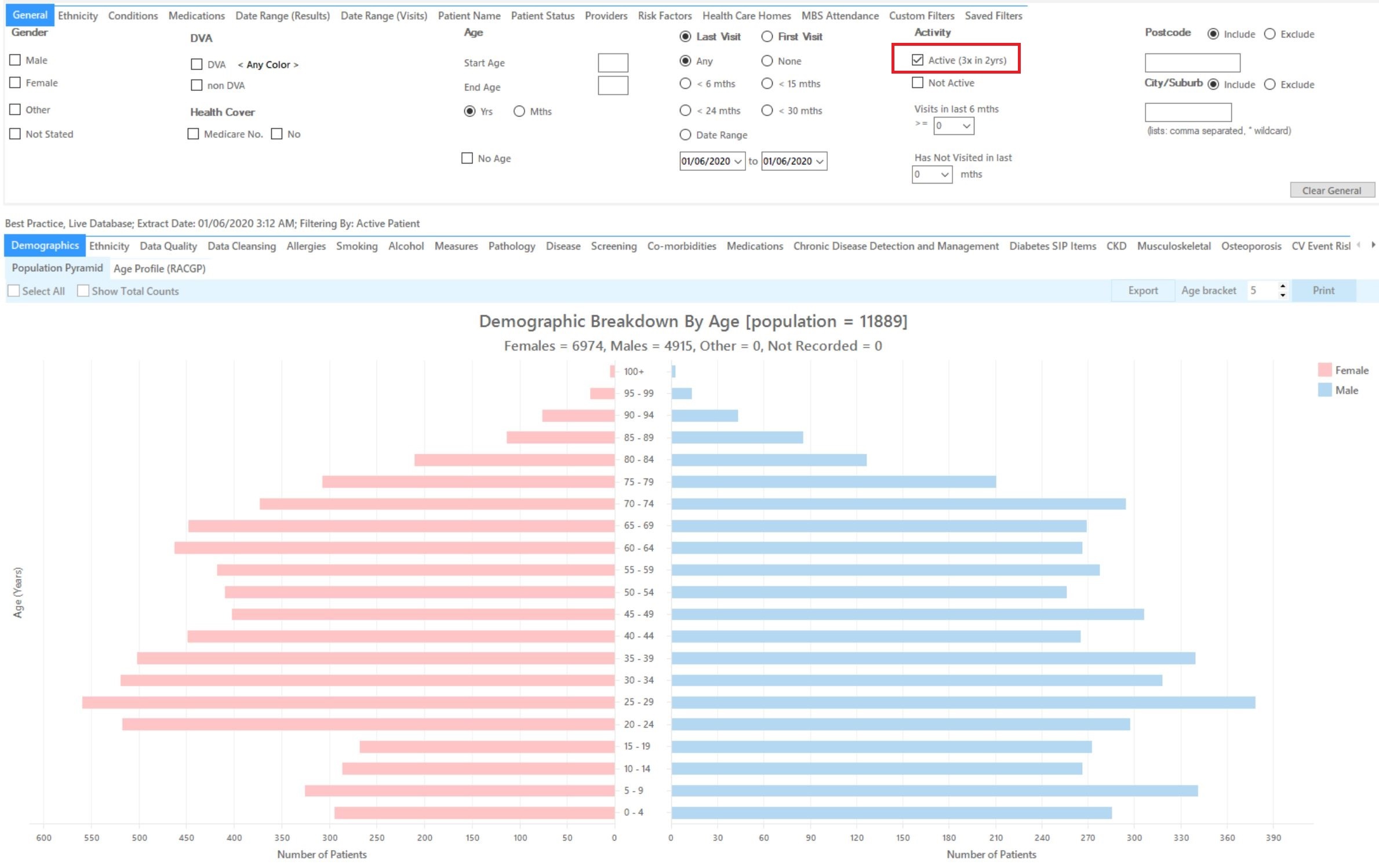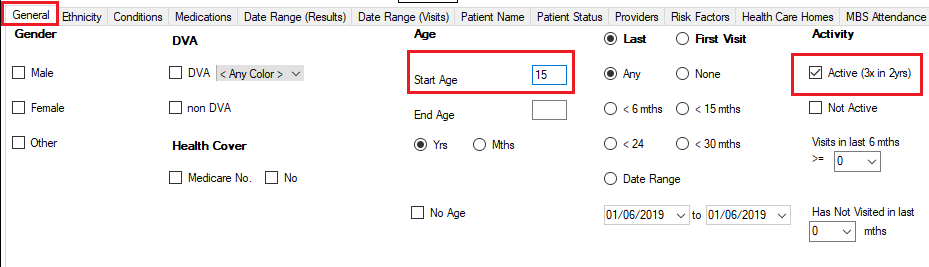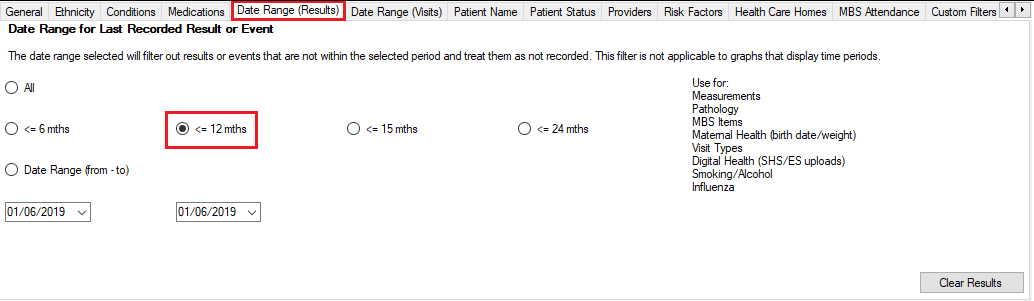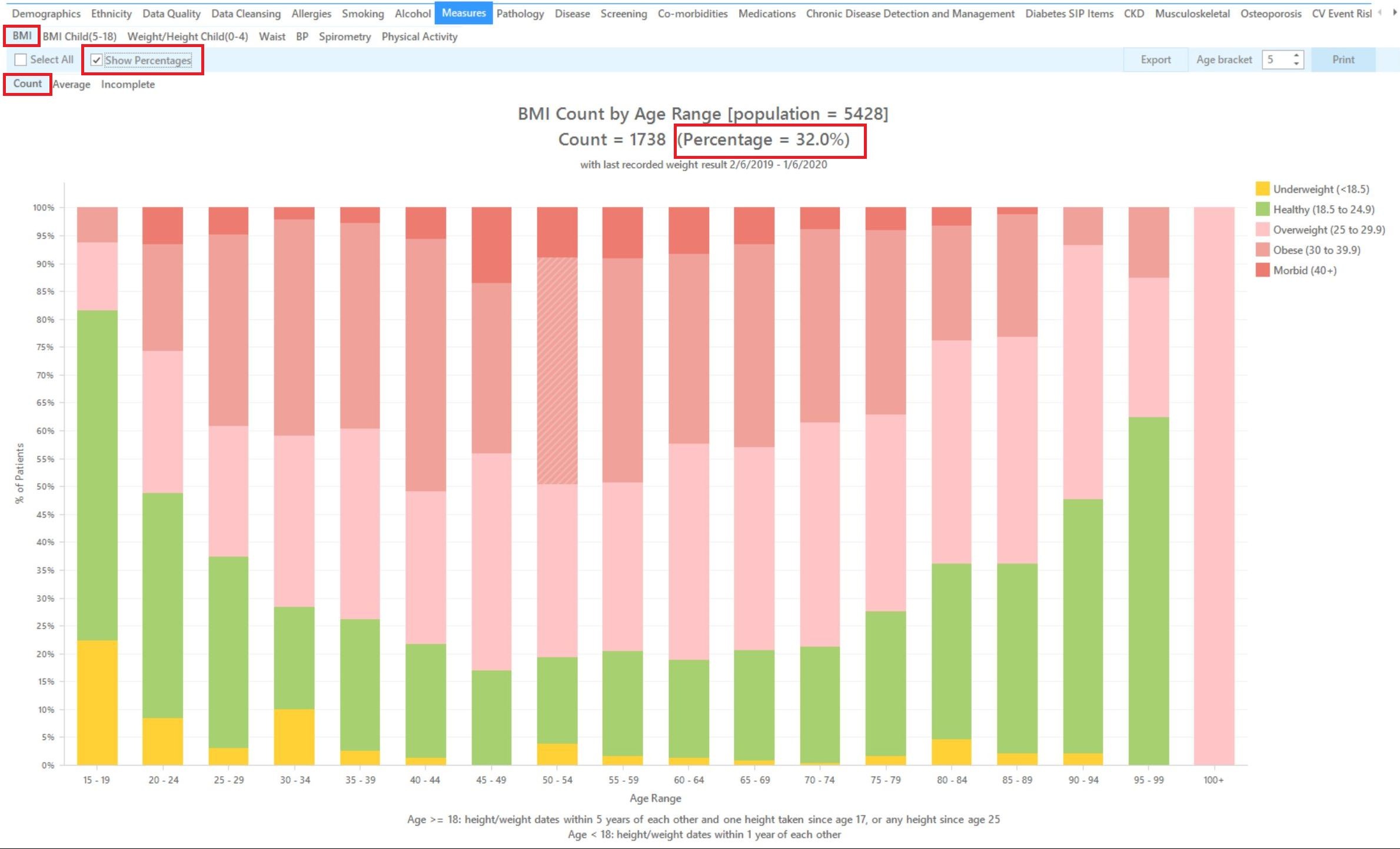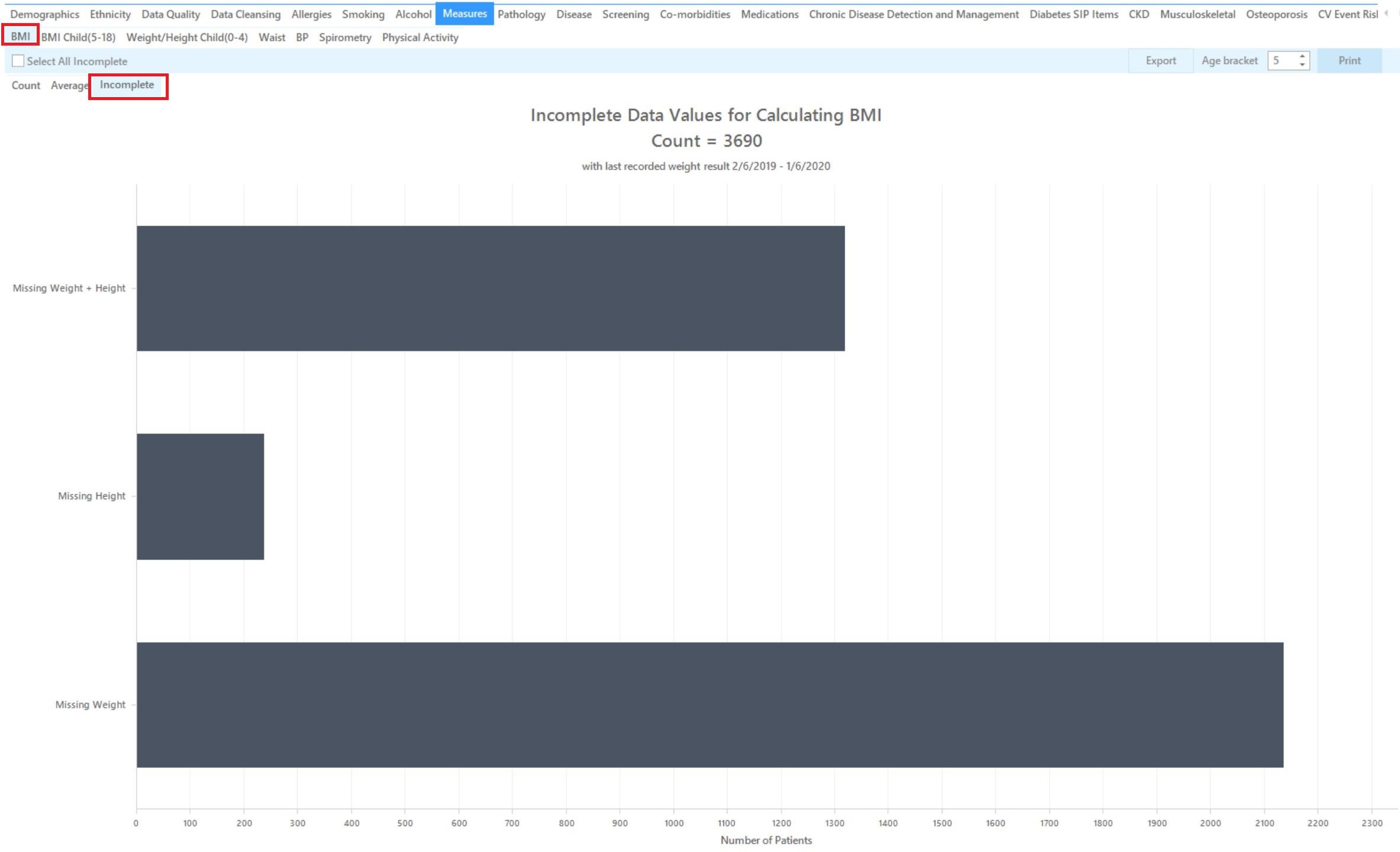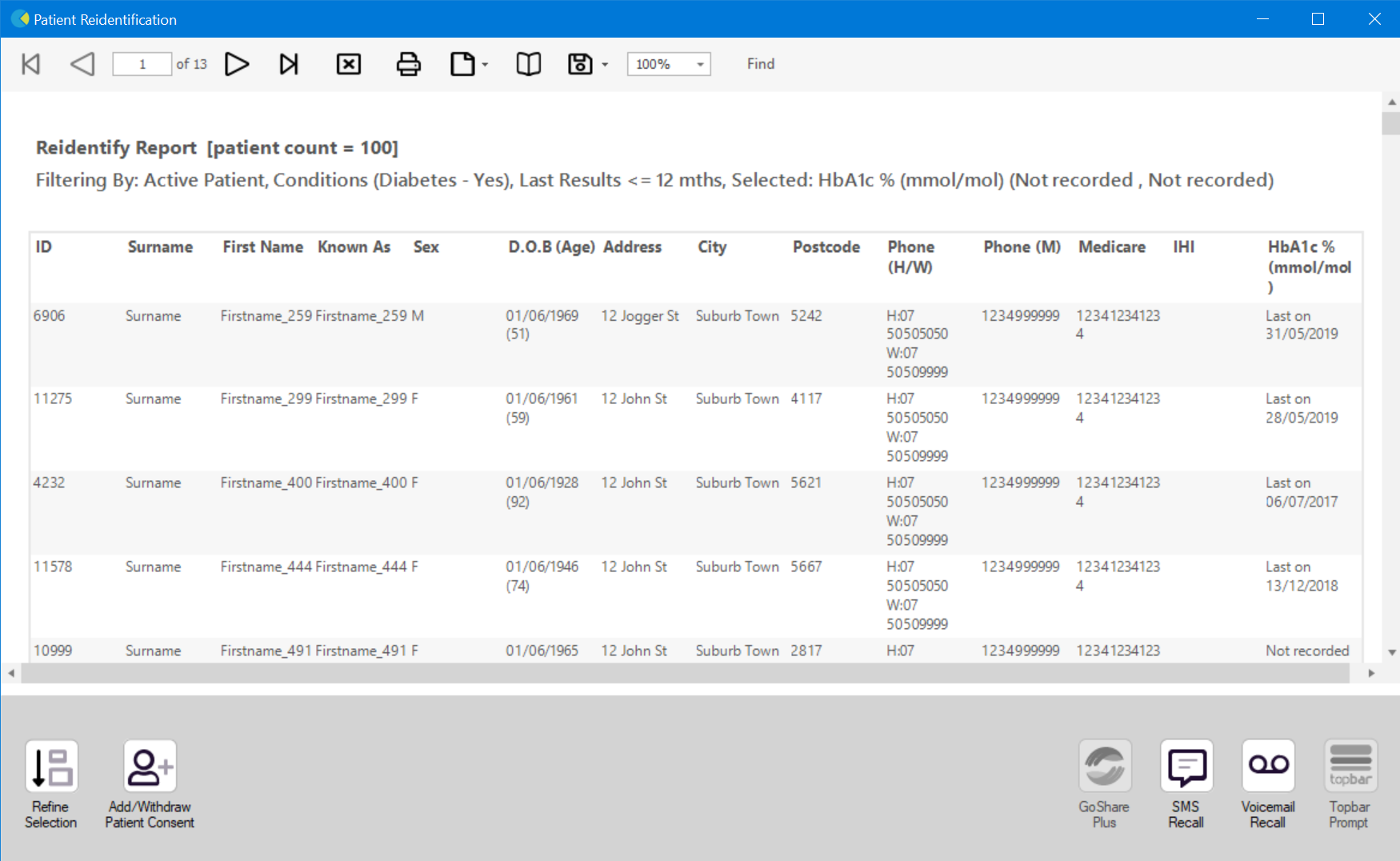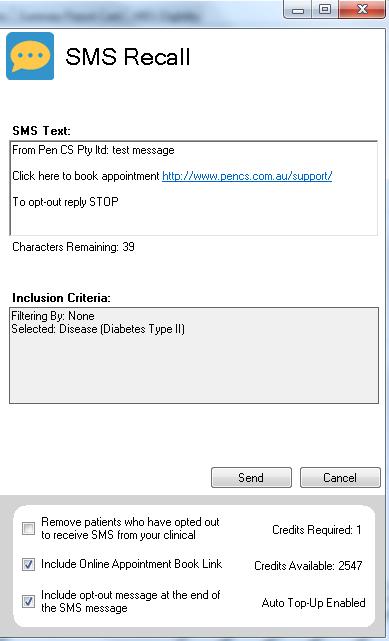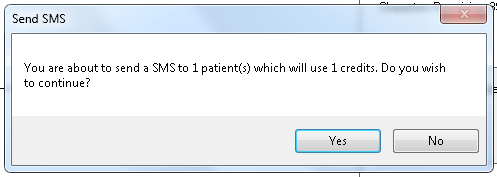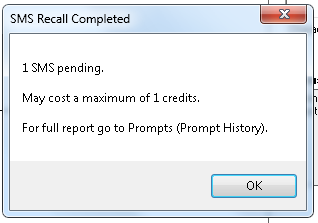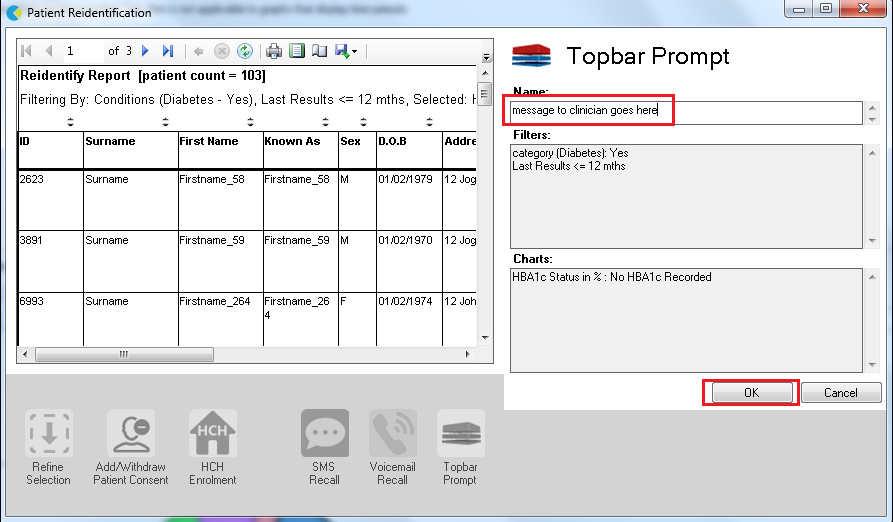Recipe Name: | QIM 3 – BMI |
Rationale: | Being overweight, obese or underweight is associated with higher rates of morbidity and overweight and obesity is now a major public health issue in Australia. Being overweight and obese is a risk factor for Type 2 diabetes, cardiovascular disease, hypertension, osteoarthritis, some cancers and gallbladder disease. Being overweight or obese is also associated with certain psychosocial problems, functional limitations and disabilities. Being underweight means you may be malnourished and develop compromised immune function, respiratory disease, digestive diseases, cancer and osteoporosis. Australia’s obesity rate now ranks fifth among Organisation for Economic Co-Operation and Development (OECD) countries (OECD 2017). BMI continues to be a common measure to identify adults who may be at an increased risk or morbidity and mortality due to their weight. |
Target: | Proportion of regular clients who are aged 15 years and over and who have had their BMI classified as obese within the previous 12 months, where obese is classified as a BMI score of 30 or over. Proportion of regular clients who are aged 15 years and over and who have had their BMI classified as overweight within the previous 12 months, where overweight is classified as a BMI score of 25 to less than 30. Proportion of regular clients who are aged 15 years and over and who have had their BMI classified as healthy within the previous 12 months, where healthy is classified as a BMI score of 18.5 to less than 25. Proportion of regular clients who are aged 15 years and over and who have had their BMI classified as underweight within the previous 12 months, where underweight is classified as a BMI score of less than 18.5. If the client has had their BMI recorded more than once within the previous 12 months, only the most recently recorded result is included in this calculation. Only include those client's whose BMI was classified using a height measurement taken since the client turned 15 and a weight measurement taken within the previous 12 months. |
CAT Starting Point: |
|
CAT4 starting point
RECIPE Steps Filters:
- In the “General” Tab, enter Start Age = 15
Then select the 12 month date range result filter, to only show results that were entered in the last 12 months:
- Click "Recalculate"
- Click ‘Hide Filters’
Report Steps
- Select the "Measures/BMI" tab
This report will show you the BMI status of your selected patient group and will allow you to measure improvement over time by comparing your reports. The report title shows the percentage of patients where a BMI could be calculated as they had a weight and height recorded.
The ‘Incomplete’ report will show what is missing in the patient records to calculate the BMI:
The report above will make it easy to see which results are missing and what will be most effective in raising the number of patients with a current BMI result.
To Export Patient List to Microsoft Excel:
1. Click on the “Export Icon” at the top of the Patient Reidentification window.
2. Click on “Excel”
3. Choose a file name and a location to save to (eg. Create a folder C:/ClinicalAudit/CAT Patient FollowUp)
4. Click “Save”
The steps above will produce a list of patients with contact details in MS Excel which can then be used to:
1. Go back through the individual patient records in the GP Clinical Desktop System (CDS) and update known records
2. Phone patients to update their record
3. Produce a mail merge to recall patients for follow up
After you have applied one or more filters and/or cross tabulations and have selected the group of patients of interest, you will see the choices for SMS Recall and other options at the bottom of the patient re-identification report. This can be applied to all of our CAT Recipes or any custom search you want to perform. CAT Starting Point: Customising Steps Clicking on "Send" will send the message to all patients with a valid mobile phone number in their record. A confirmation message will prompt you with the number of messages to be sent and the required credits. Click yes to send the SMS recall.Optional: Use Recall CAT SMS and voice messages for patient recall
Full details are here: Recall CAT
The Patient Reidentification window displays your list of filtered patients
You can refine the selection manually by clicking the 'Refine Selection' button.
If you click on "SMS Recall", the "SMS Recall" window will be displayed with the name of your clinic. Enter a message that relates to the purpose of the notification. There are a number of options under the inclusion criteria:
After sending a SMS or Voice Message you will see a message like this one (for SMS)
For full details on the prompt history, click on 'Prompts' and select 'SMS and Voicemail'
Recall CAT - Message History: http://help.pencs.com.au/display/CG/Recall+CAT+-+Message+History
Remember you need to be in the CAT4 Daily View to be able to create prompts. Other pre-requisites are: To start click on the 'Daily View' icon on the top of your CAT4 screen: Once you have applied the filter(s) and displayed the patients of interest as described above, you can create a prompt that will be shown to all clinicians using Topbar if a patient meeting the prompt criteria is opened in their clinical system. The full guide is available at CAT PLUS PROMPTS and a short guide on how to create prompts in CAT4 can be found at Creating a Prompt in CAT4 To start you have to use the drop-down menu at the bottom of the patient details report and select "Prompt at Consult - Topbar" then click on "Go" to give the new prompt a name. The name you enter is the prompt text displayed in Topbar, so choose a simple but clear name that tells the clinician seeing the prompt what should be done.Optional: Create a prompt to display in Topbar