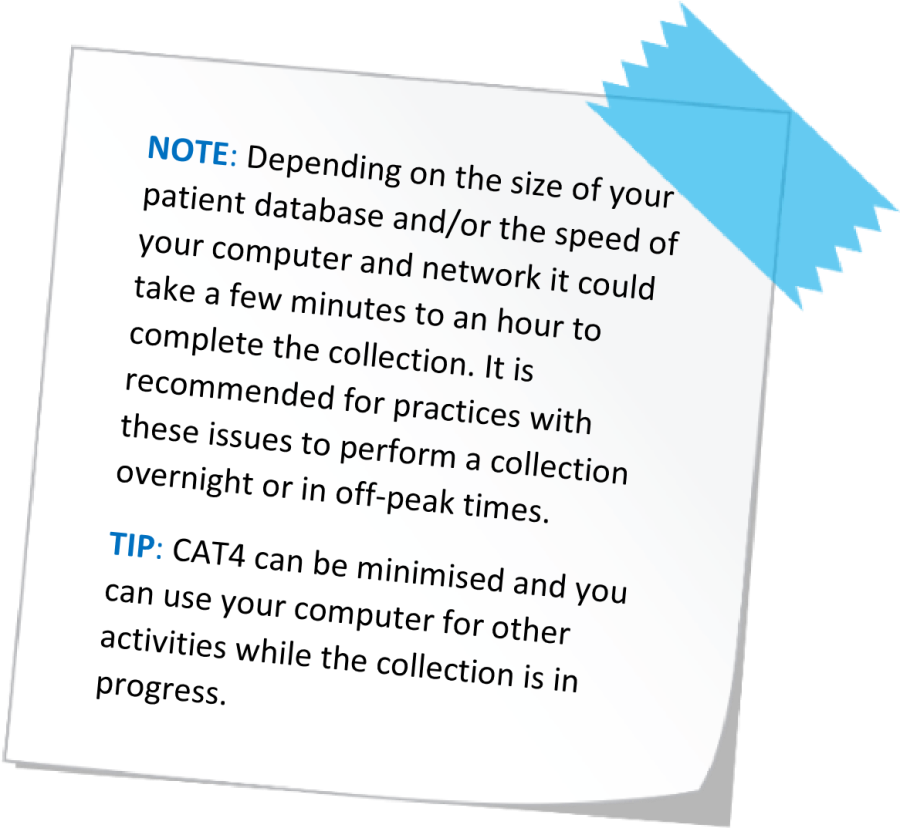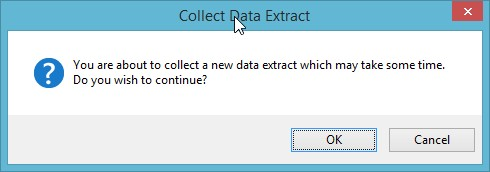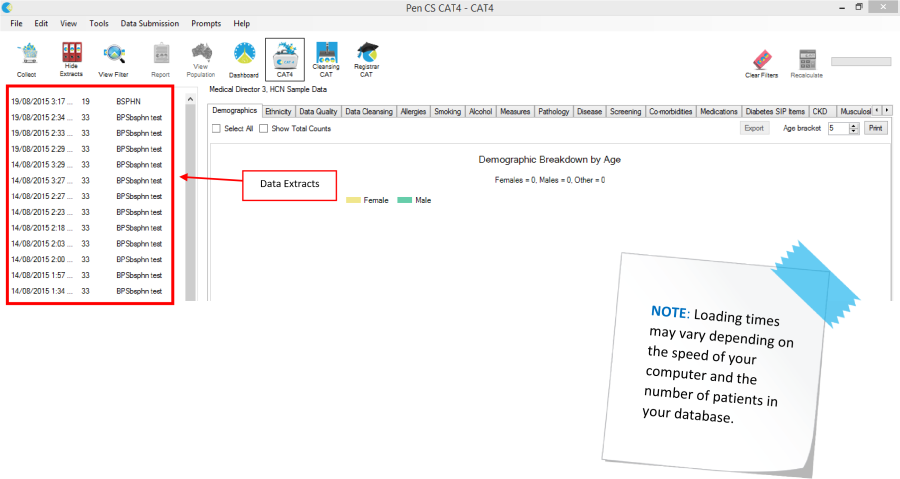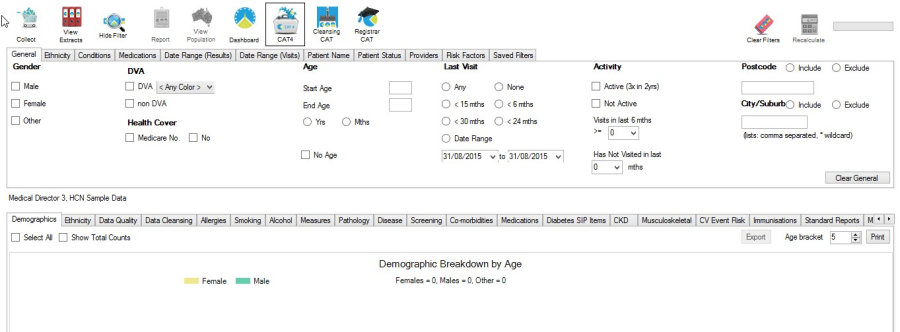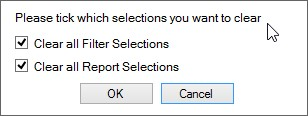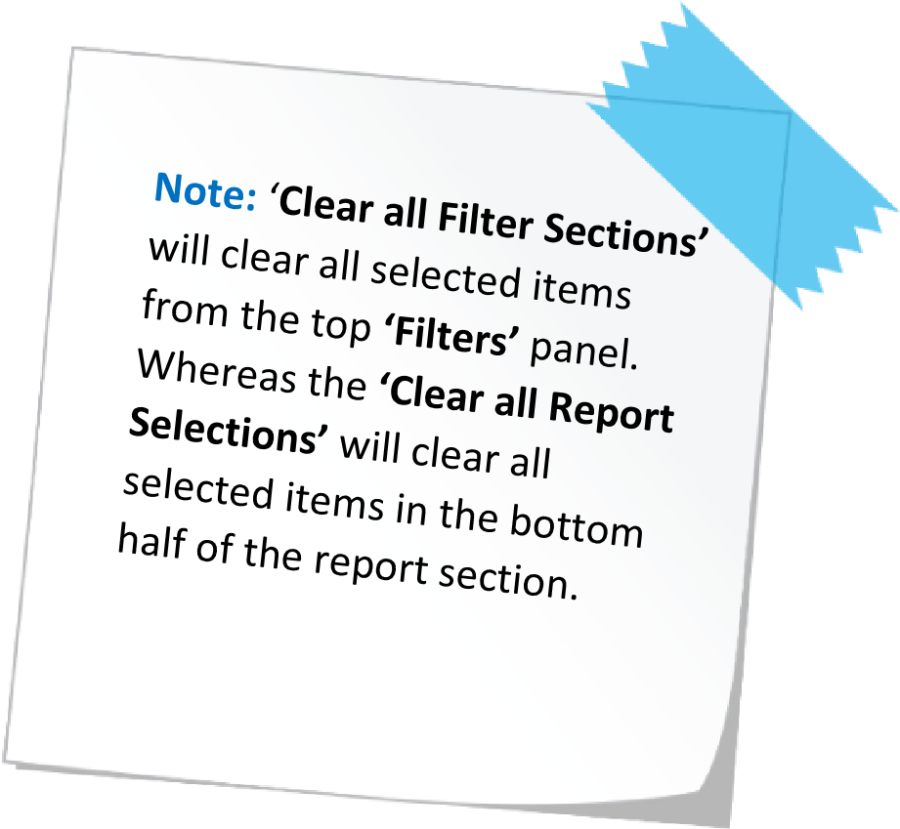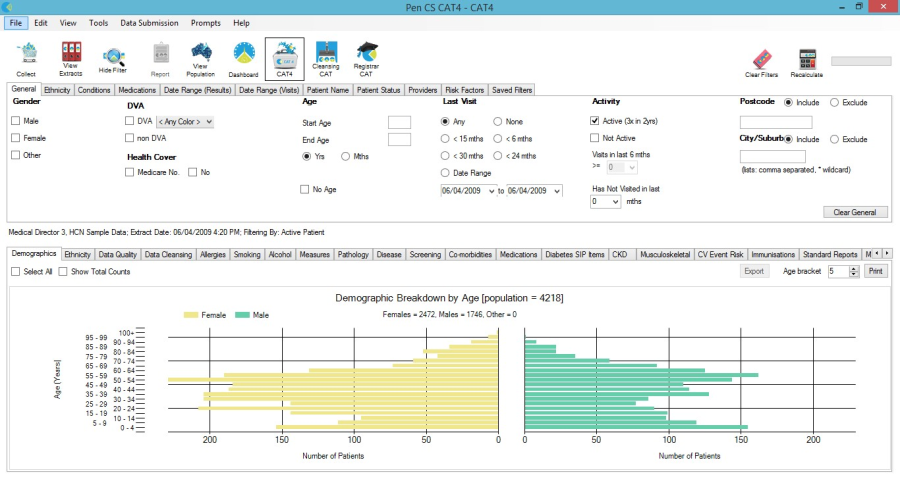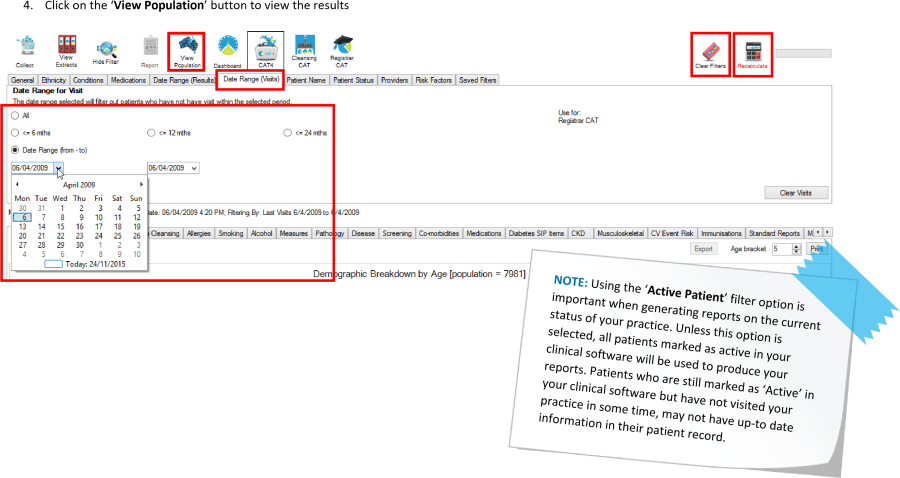2.1 Collecting a Data Extract
Data collection via the 'Collect" button in CAT4, is available for Medical Director, Best Practice, Zedmed and Communicare.
- To start a new collection click on the 'Collect' button from the menu bar
- Click 'OK' in the dialog box that appears to continue with the collection
- The data collection process will begin.
OUTCOME: To produce current and up-to date reports, it is recommended to perform a data collection if the last extract is older than one month.
Manual Collection for Practix
- Open Practix software
- Click on the 'Administration' menu
- Open 'Practice Management'
- Open 'Custom'
- Click the 'PENEXTRACT' option
- Click the 'Process' button
Manual Collection for Genie
- Open Genie Software
- Click on the 'File > Maintenance Reports' menu
- Click the 'Other Report' tab
- Click the 'Clinical Audit Export' option
- Click 'Browse' and select a folder to save your data extracts to
- Click 'Export'
2.2 Opening a Data Extract
- To select a data extract, click on the 'View Extracts' button from the menu bar.
- Select the required extract from the list on the left side.
TIP: The newest extract will appear at the top of the list.
2.3 Using a filter
- To view the filters, click on the 'View Filter' button from the menu bar.
- This will open a whole range of options for you to use, to filter your data for specific topics and requirements.
Filters
2.4 Starting a new search
1. Click on the 'Clear Filters' button from the right hand side of the menu bar.
2. Click on the 'OK' button to continue
3. Select your new filter options and click on the 'Recalculate' button from the right hand side of the menu bar.
2.5 Producing a Report of Active Patients – Option One
- Click on the 'Clear Filters' button from the menu bar before starting a new search
- Under the 'General' tab in the filters panel select the option 'Active (3x in 2yrs)'
- Click on the 'Recalculate' button from the menu bar
- Click on the 'View Population' button from the menu bar to view the results
2.6 Producing a report of Active Patients – Option Two
You can specify your own date range to categorise if a patient is active. This will produce a report of patients who have visited your practice at least once within the date range selected.
- Click on the 'Clear Filters' button from the menu bar before starting a new search
- Under the 'Date Range (Visits)' tab in the filter panel, select the required date range. This can be via the predetermined time frames or by selecting a range from the 'from and to' option.
- Click on the 'Recalculate' button from the menu bar