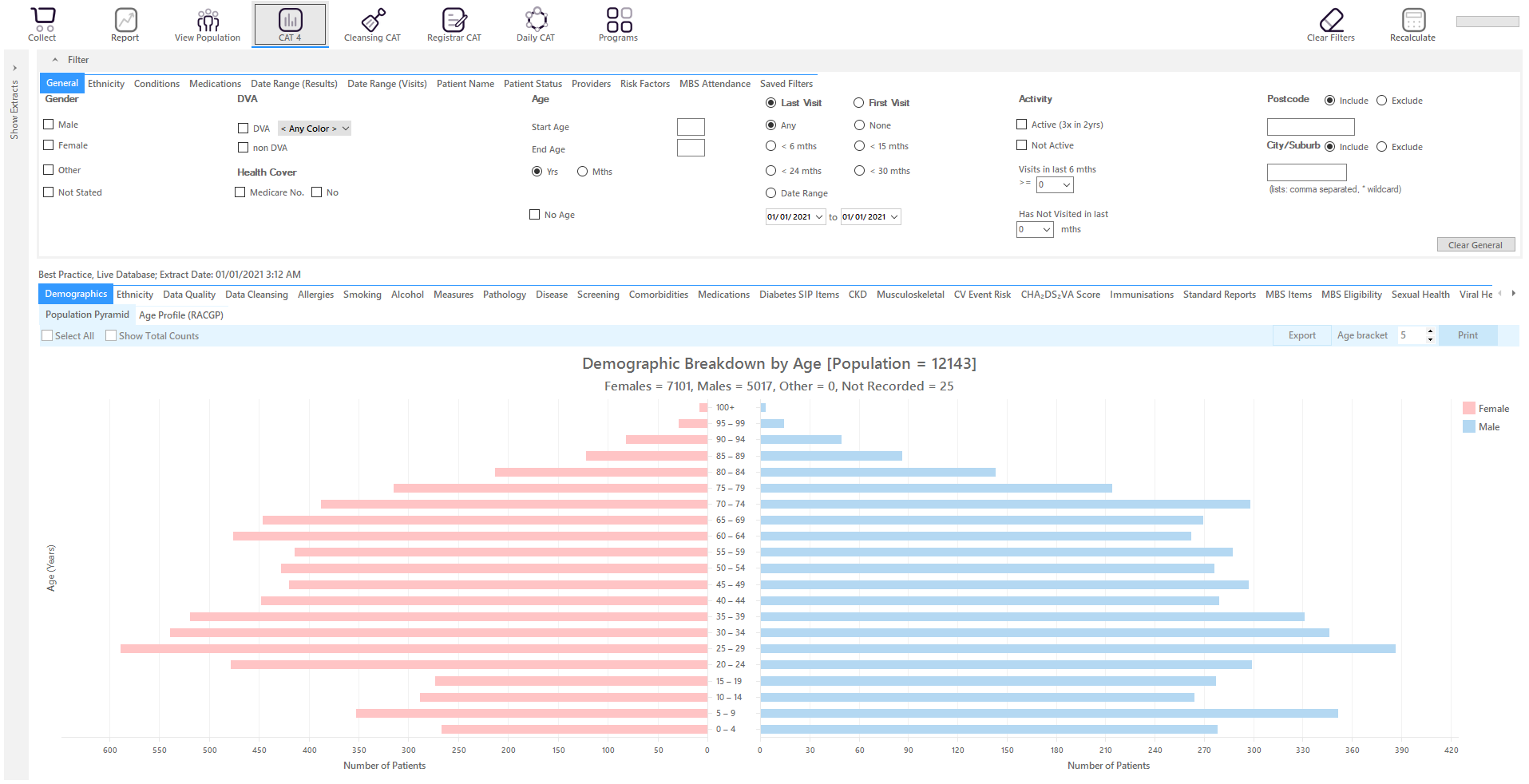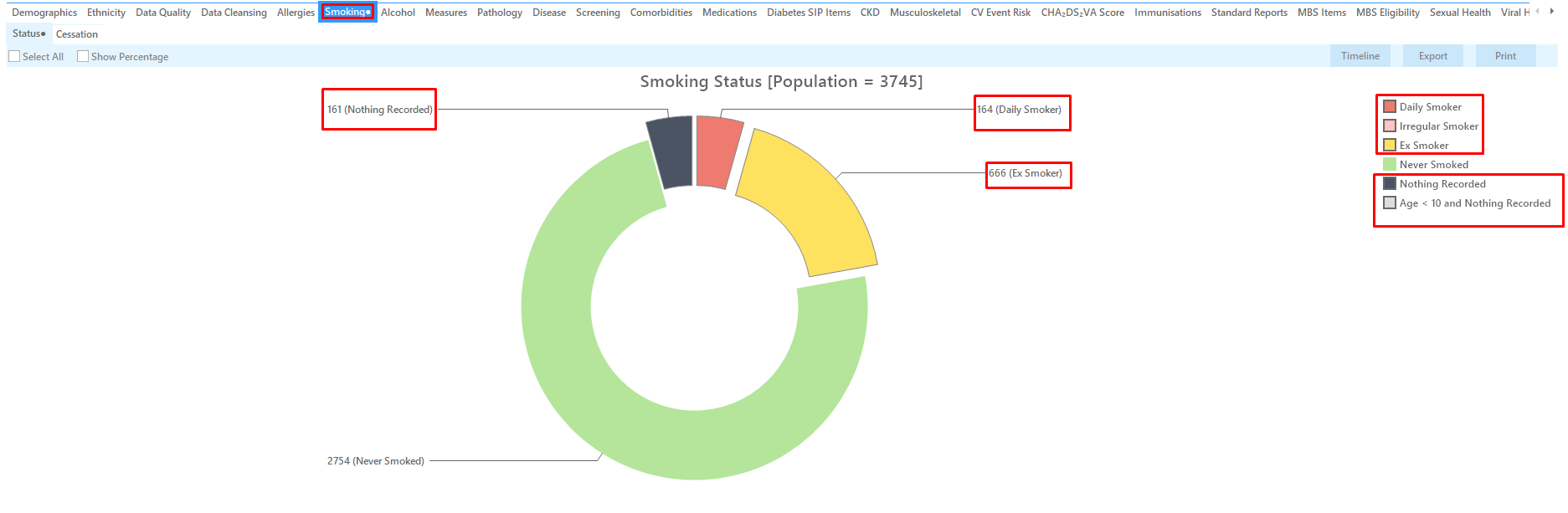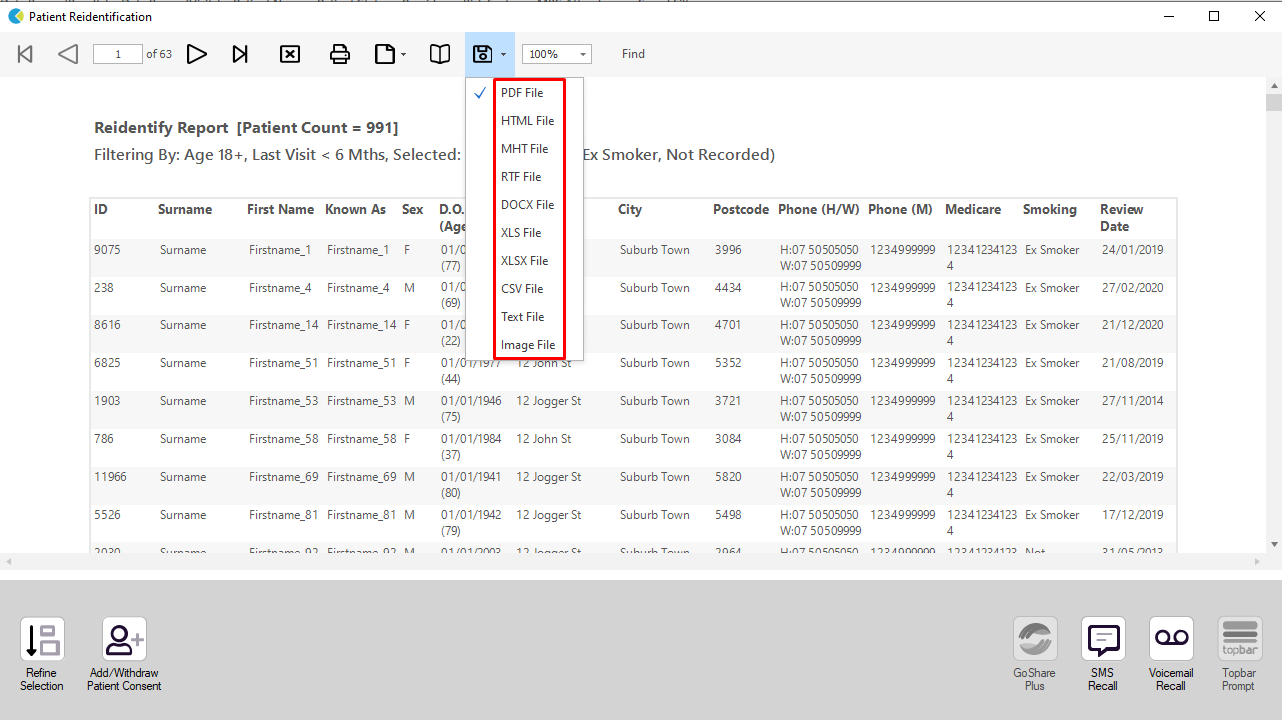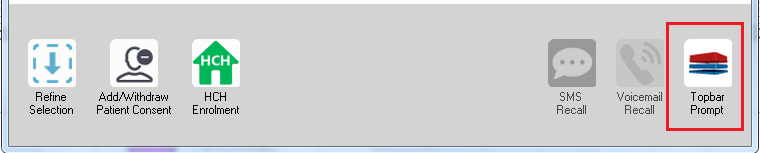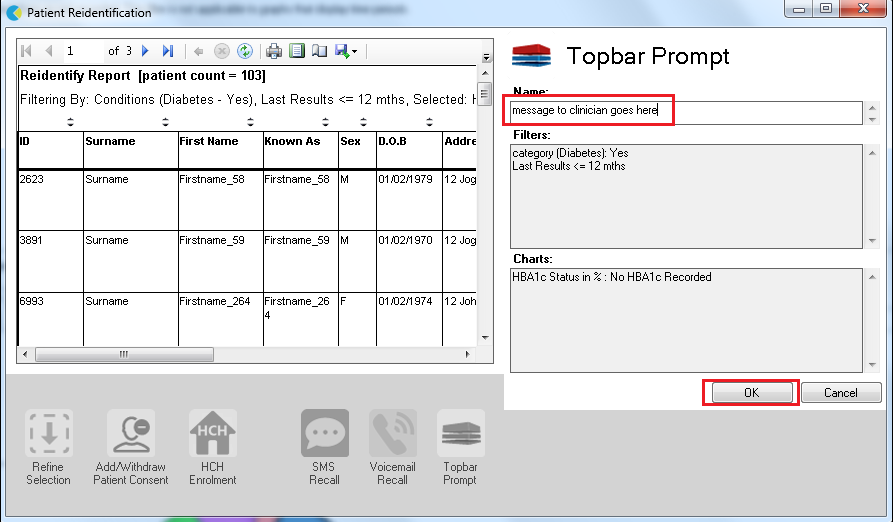Recipe Name: | Identify patients with Allergy or Smoking Status NOT recorded |
Rationale: | This audit has been developed by Cancer Council Victoria. It is designed to help practices evaluate the current rate of recording patient smoking status, and increase active promotion of smoking cessation in the practice. Using the Clinical Audit Tool™, you can easily extract this data by following the instructions below. |
Target: | There are two aims of the data collection: 1. To review how well smoking status is recorded in individual patient records across the practice. 2. To identify current smoking cessation strategies used. |
CAT Starting Point: |
|
RECIPE Steps:
On the General tab
- Enter the start age of 18 under the Age heading
- Select <6 under the 'Last Visit' heading
Then click on recalculate to apply the filter and on 'Hide Filter' to get the full screen for your reports.
This will show only those patients older than 18 years who have visited the clinic in the last 6 months.
- In the reports pane select the 'Smoking' tab and click on the 'Show Percentage' box
- Record the percentages for 'Daily Smoker', 'Irregular Smoker', 'Ex-Smoker' and 'Nothing Recorded' in your worksheet 9 under meeting targets
- Click on the “Daily Smoker”, “Irregular Smoker”, “Ex-Smoker” and “Nothing Recorded” sections of the Pie Graph.
- Click on 'Export' to see the details for the selected patients
- Click 'Export' on the top right of the graph window
- This will show a list of all patients with no allergy status recorded.
Clicking on ‘Export’ provides the practice with a list of patients whose records may be included in the Cancer Council Victoria - Smoking Cessation Audit. Note that the far right column lists the “Smoking Status” for each patient.
Create a prompt to display in Topbar Remember you need to be in the CAT4 Daily View to be able to create prompts. Other pre-requisites are: To start click on the 'Daily View' icon on the top of your CAT4 screen: Once you have applied the filter(s) and displayed the patients of interest as described above, you can create a prompt that will be shown to all clinicians using Topbar if a patient meeting the prompt criteria is opened in their clinical system. The full guide is available at CAT PLUS PROMPTS and a short guide on how to create prompts in CAT4 can be found at Creating a Prompt in CAT4 To start you have to use the drop-down menu at the bottom of the patient details report and select "Prompt at Consult - Topbar" then click on "Go" to give the new prompt a name. The name you enter is the prompt text displayed in Topbar, so choose a simple but clear name that tells the clinician seeing the prompt what should be done.
To Export Patient List to Microsoft Excel:
1. Click on the “Export Icon” at the top of the Patient Reidentification window.
2. Click on “Excel”
3. Choose a file name (eg. Allergy_Not_Recorded_Date.xls) and a location to save to (eg. Create a folder C:/ClinicalAudit/CAT Patient FollowUp)
4. Click “Save”
The steps above will produce a list of patients with contact details in MS Excel which can then be used to:
1. Go back through the individual patient records in the GP Clinical Desktop System (CDS) and update known records
2. Phone patients to update their record
3. Produce a mail merge to recall patients for follow up