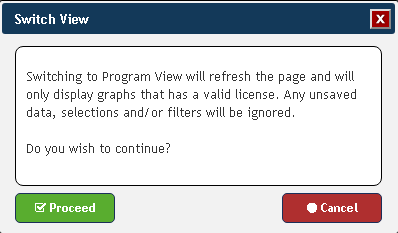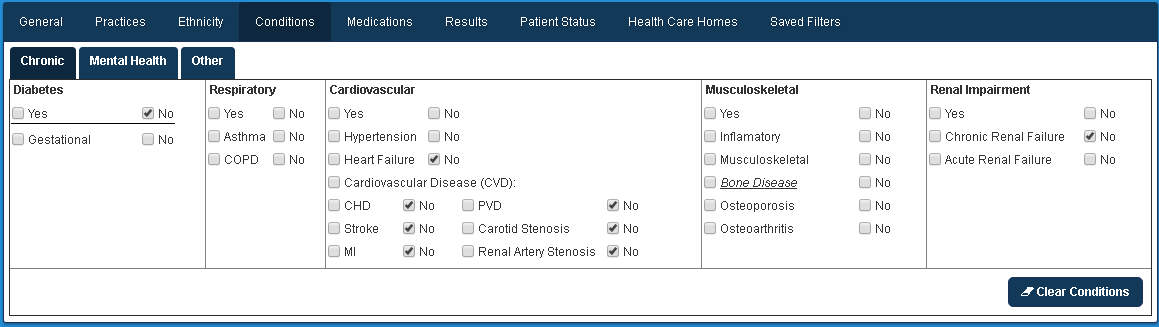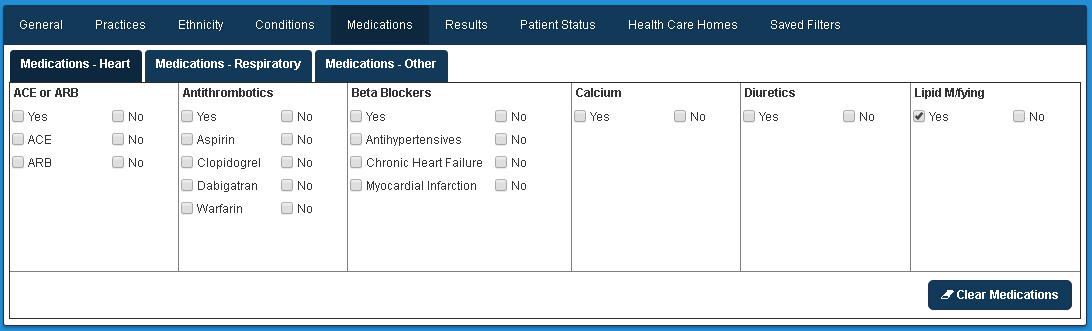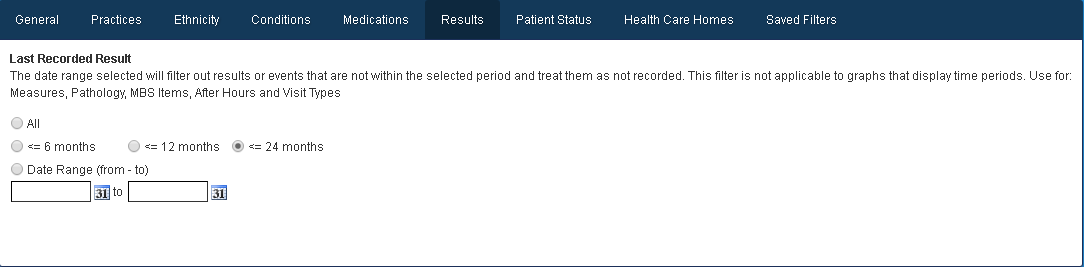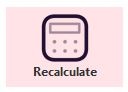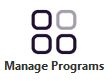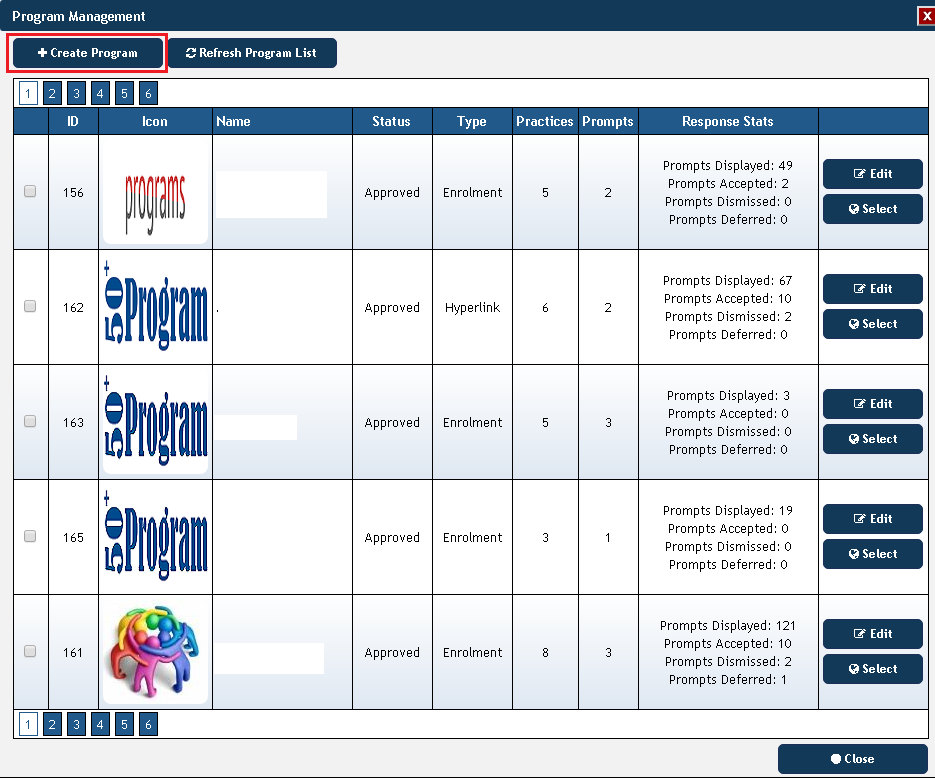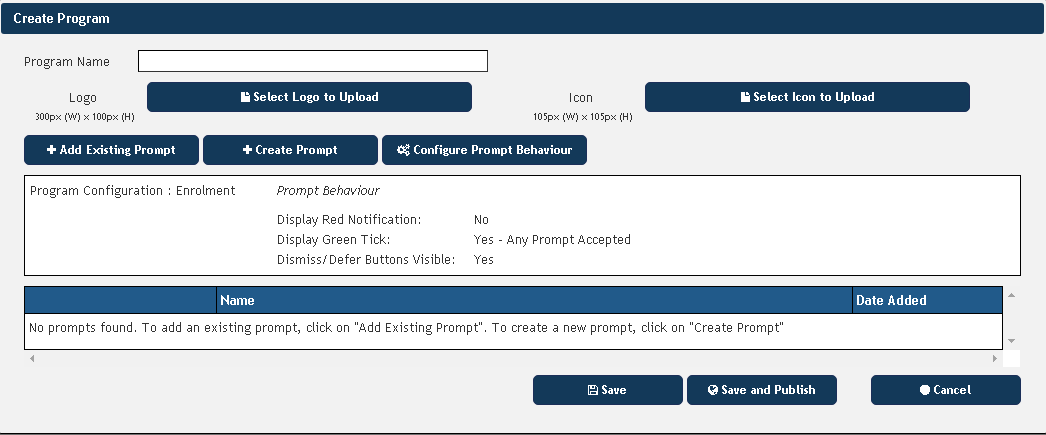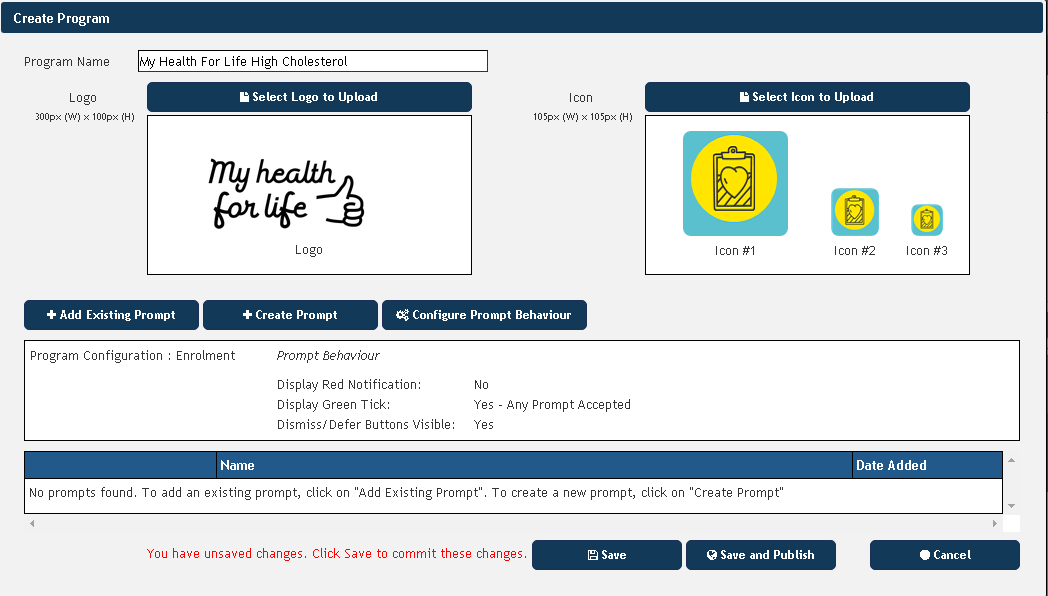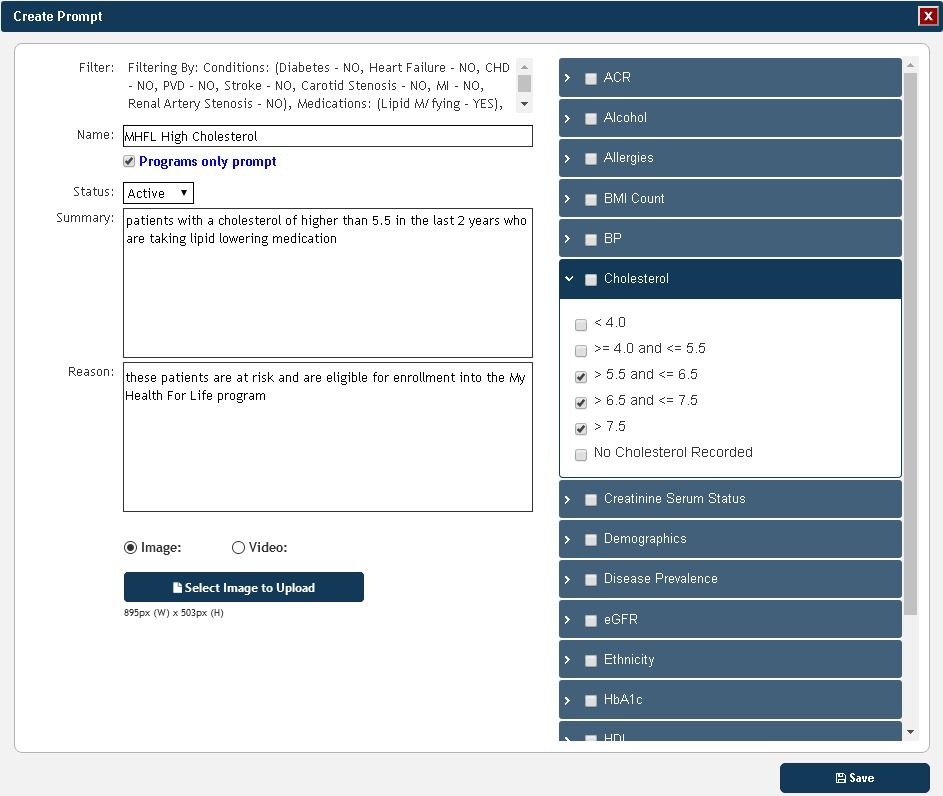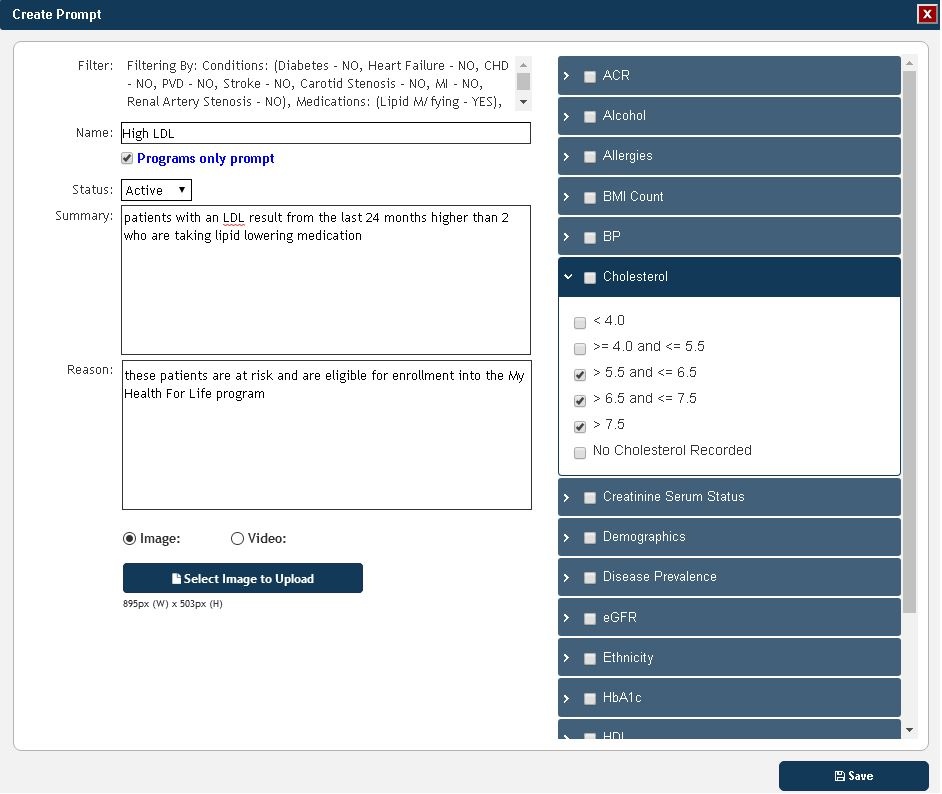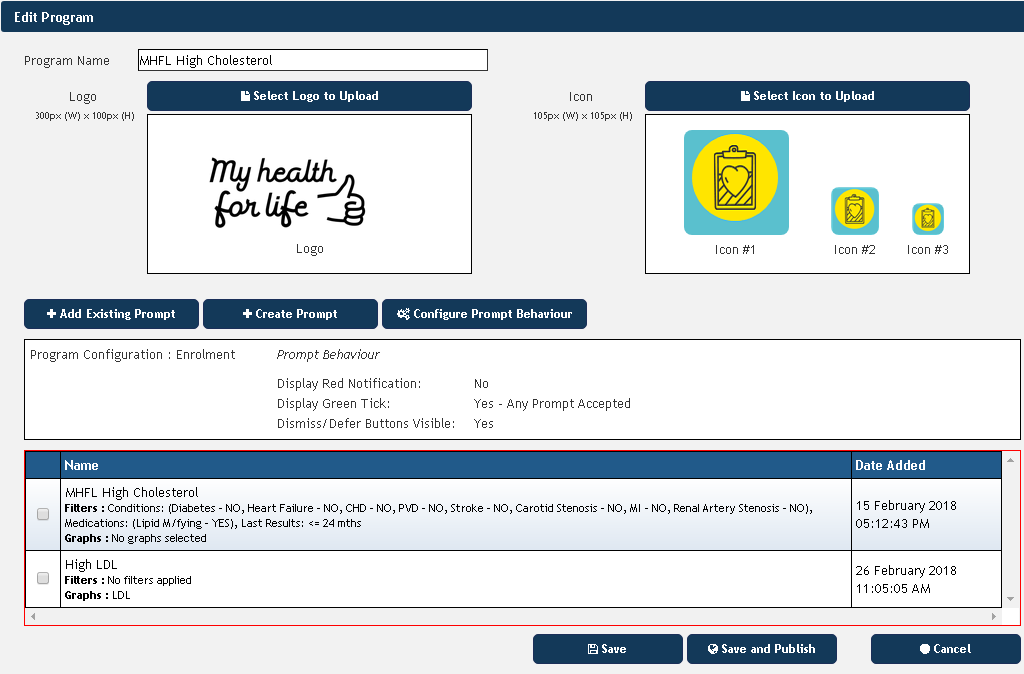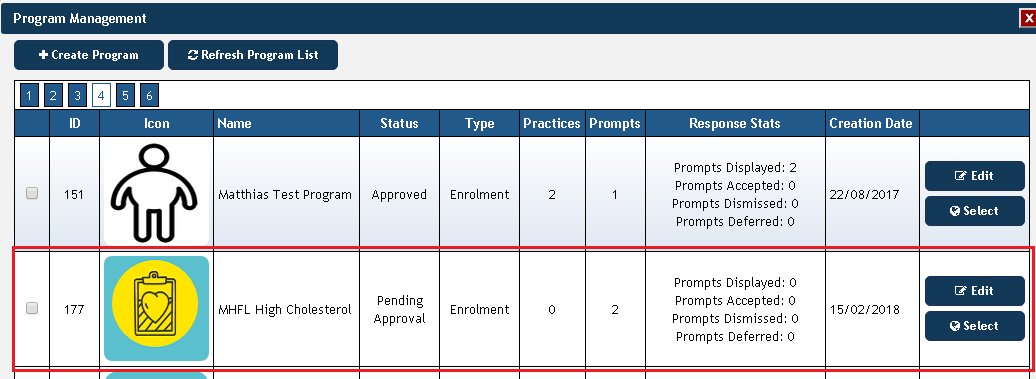This guide describes how to create a new program in PAT CAT, in this example it is an enrolment prompt. To see the PAT Program functionality in Topbar please see here: PAT Programs App
To create a new PAT Program you will need to be logged into PAT CAT and then click on the PAT Program link on top of your screen:
This will switch into the PAT Programs view preceded by a warning window. Click on "Proceed" to switch views:
The Program View is nearly identical to PAT CAT, but has different functionality and one additional icon to manage your programs:
To create a new program you need to decide if you want to use a filter or if you want to work with reports only. The actual program creation is very similar to the way a PAT CAT Prompt is created (see here for details on PAT CAT Prompts: Creating a Prompt in PAT CAT)
In this example we will use a filter based on the My Health For Life recipe on how to find patients with high cholesterol who are on lipid lowering mediation (details here: Find patients with high cholesterol eligible for My Health For Life)
The recipe details that the population we are interested in has no existing diagnosis of diabetes, Heart Failure, CVD or chronic kidney disease, so we will apply this filter first on the Conditions tab:
Then we only include patients who have been prescribed lipid modifying medications:
And we are only interested in cholesterol results from the last 24 months:
Click on "Recalculate" to apply the filter excluding patients with the conditions specified above.
Click on "Manage Programs" to create your program.
The Program Management window will be displayed, with all current programs created at your organisation. As we want to create a new program, click on the "+Create Program" button on the top left.
The"Create Program" window has a number of options:
- Program Name: Enter a name for your program here, you won't be able to save or publish a program without a name
- Logo and Icon upload: You have to upload an image file (.jpg or .png preferred) matching the size details; 300px*100px for the logo and 105*105px for the icon. These will be displayed in Topbar and should be relevant to your program and assist users to identify the purpose of the prompt/program
- "Add Existing Prompt": PAT Programs can utilise any prompt you have created either as part of another program or for a PAT CAT Prompt. All existing prompts will be displayed if you click the button.
- "Create Prompt": You can create a new prompt which will be shown in this guide
- "Configure Prompt Behaviour": Choose between a hyperlink and an enrolment prompt and configure other behaviour for Topbar, full details can be found here: PAT Programs - Prompts Behaviour Configuration
Prepare your logo and icon files, keeping in mind that they have to meet the sizing exactly. Then upload both logo and icon by using the respective buttons. In this example the My Health for Life logo is used. PEN CS is not affiliated with the My Health For Life program but we support the Heart Foundation and QLD Health by providing step by step guides for users of our software. For more information please visit www.myhealthforlife.com.au/ and for our recipes please go to My Health For Life Recipes
In the example below the logo and icon have been uploaded
Configuring Prompt Behaviour:
There are two options for prompts, enrolment or Hyperlink prompts. You have to decide on the type of prompt before you create new prompts. A program can only have prompts of one type and the type can't be changed after prompt creation. Please check here for full details: PAT Programs - Prompts Behaviour Configuration
Adding a Prompt
The next step is to add a prompt. In this case we are only interested in patients with high cholesterol, above 5.5 mmol/L so we have to create a prompt. Click on the "Create Prompt" button:
In the '"Create Prompt" window you need to enter a name for the prompt, a summary and a reason. Then select the relevant values from the reports available on the right, in our case a cholesterol of higher than 5.5. If you select additional reports the criteria will be added to the prompt, it will be an AND search, so you could add for example other measures such as blood pressure or BMI. When done, click on "Save".
You have added one prompt to your program. This program, once active, will be triggered by any patient with a cholesterol above 5.5 in the last 2 years.
You can attach an image (has to be 895*503 pixel) or a link to a Youtube video to each prompt you create. These will be shown in Topbar to provide additional information for the clinician and the patient.
However PAT Programs is more flexible and can provide additional prompts - we are going to add another prompt to find patients with an LDL >2 measured in the last two years as well. Please note that by adding a new prompt the program will find patients with high cholesterol OR high LDL - if you want to find only patients with high values for both you need to add both criteria in the same prompt.
Repeat the actions described above to create a new prompt targeting patients with the same criteria but this time we are looking for a high LDL result:
Enter the details for the prompt criteria (LDL > 2) and a summary and reason:
Click "Save" to save your new prompt into the program.
The MHFL High Cholesterol program has now been saved and has two different prompts to pick up patients with different lipid results:
These prompts act as an OR selection, so any patients meeting at least one of the prompts will receive the enrolment prompt. Once you have added all prompts required for your program, click on 'Save and Publish' to publish your new program. Just saving will allow you to continue at a later stage and only when you have added all required prompts and other details the program should be published. The new program is now showing in the Program Management list as 'Pending Approval'.
Once a new program is created, it will need to be approved by PEN CS - please contact our support team to get the program approved. Only after approval the related prompts will show in your Topbar!
The final step is to add practices to the new program you have created - full details are described here: PAT Programs - Adding Practices to a Program