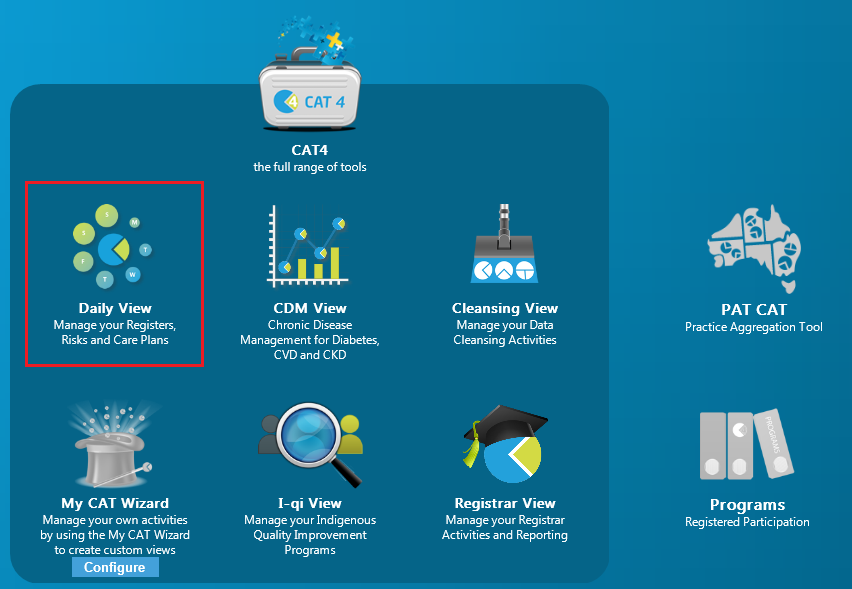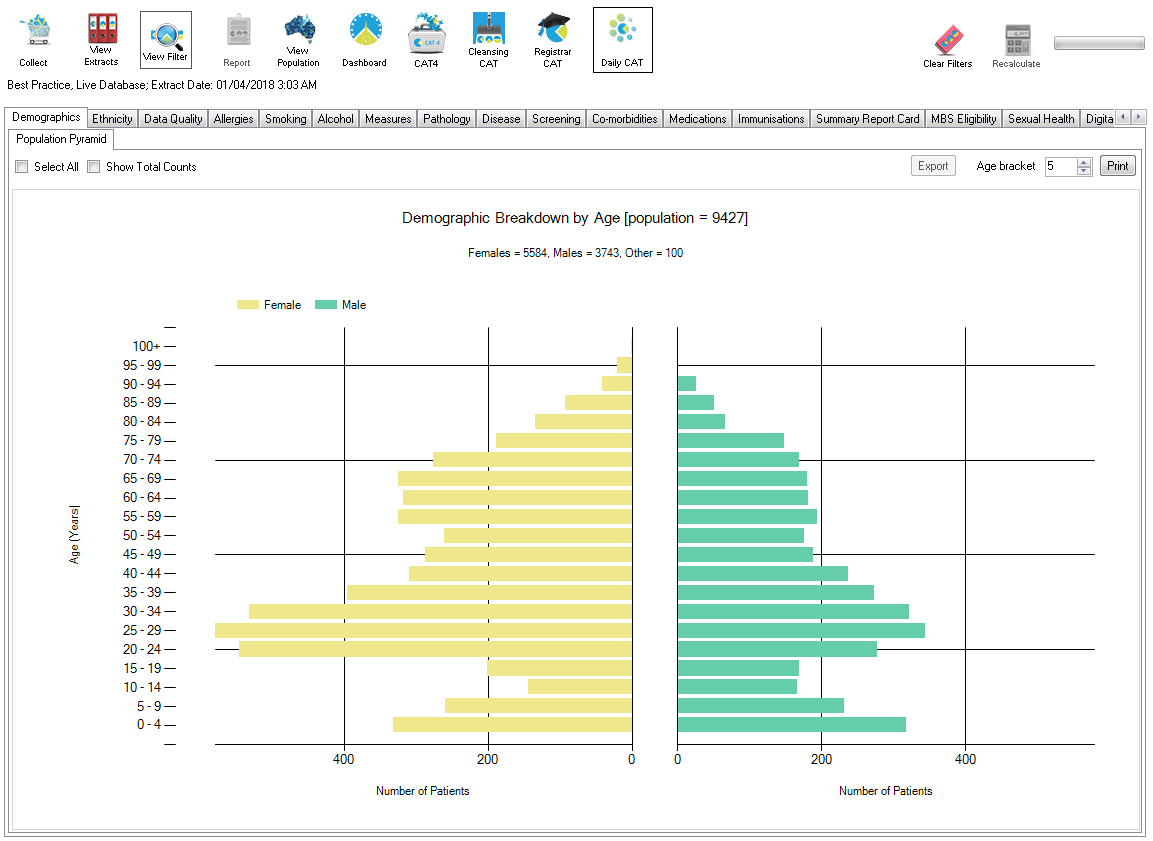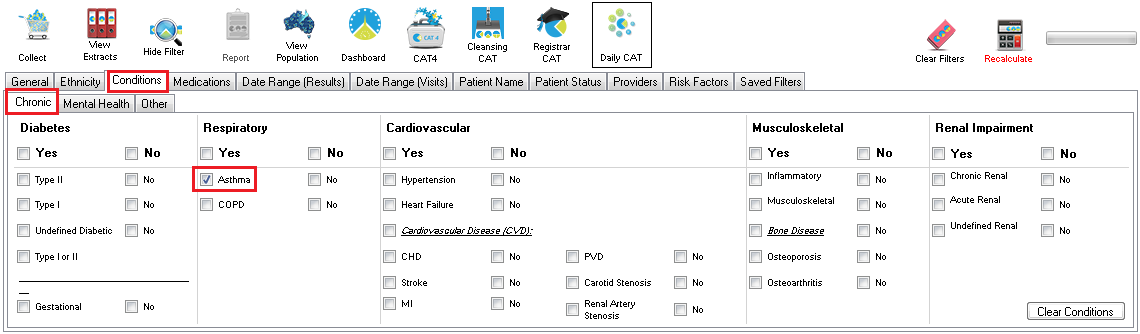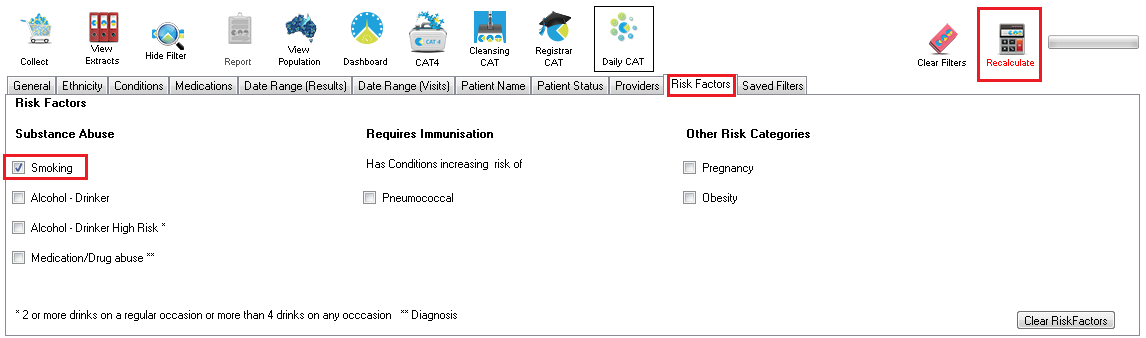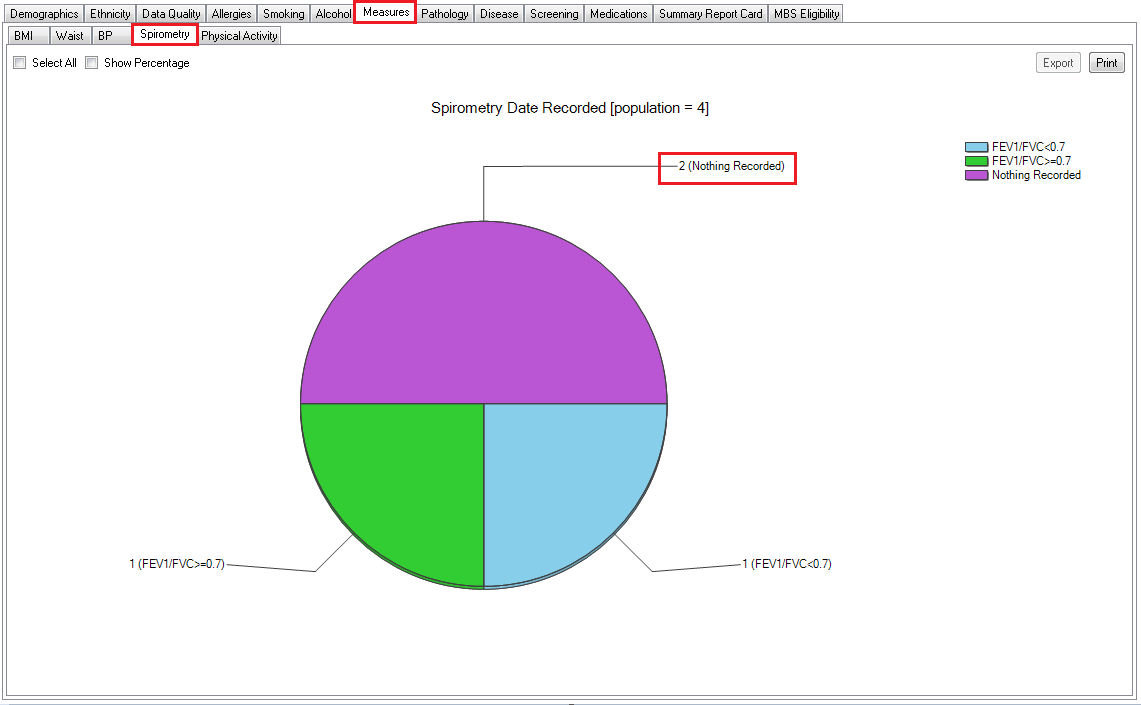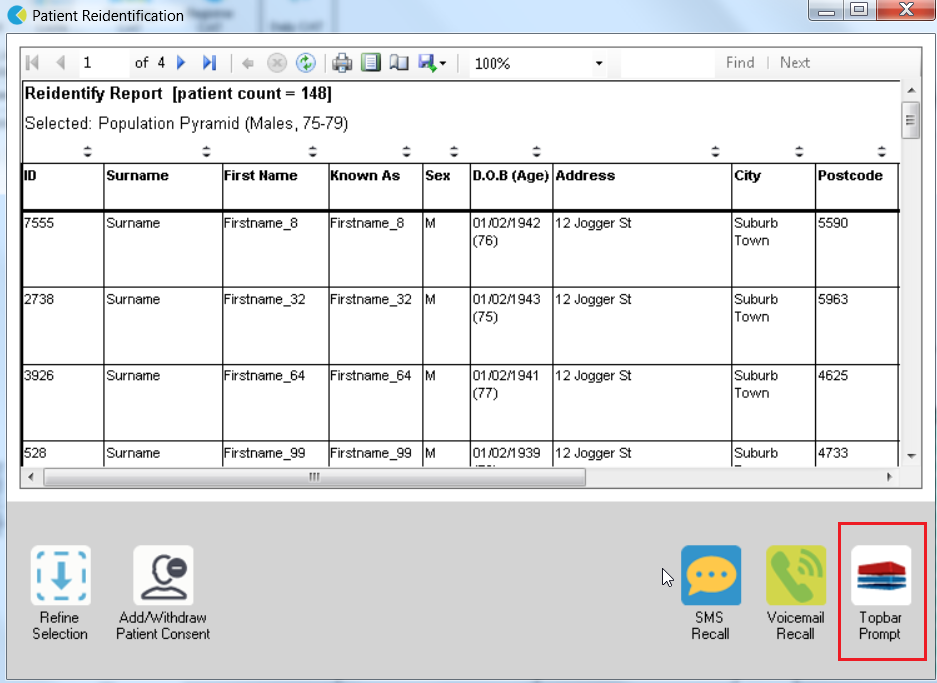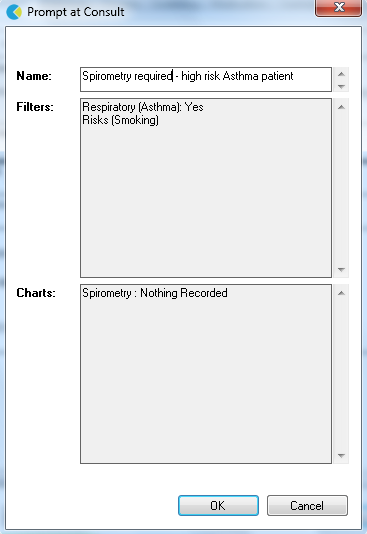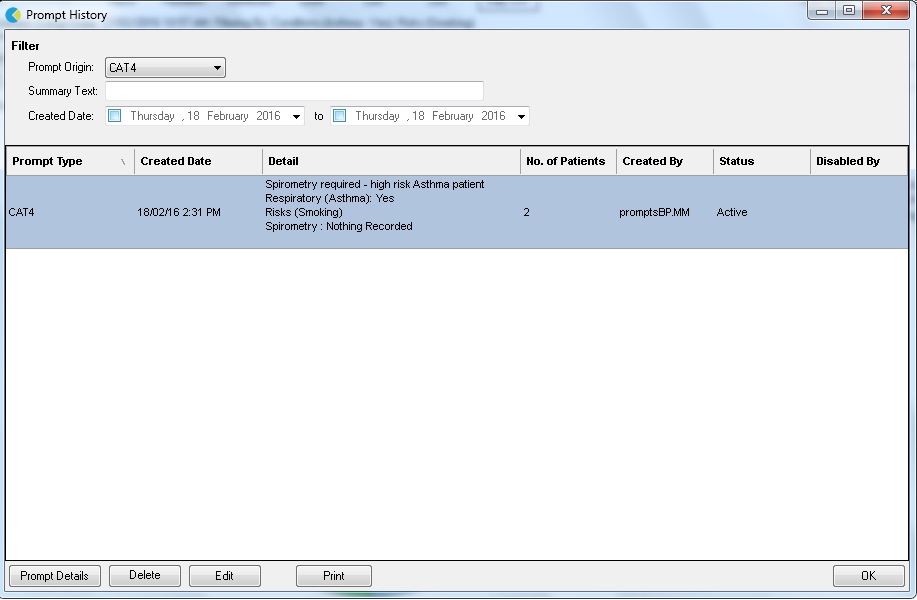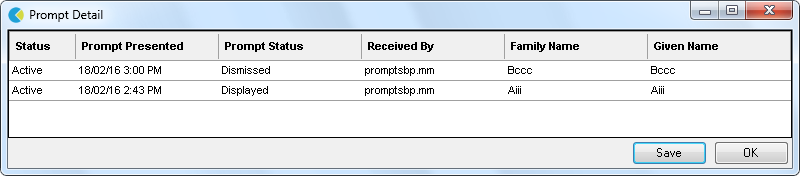Requirements
To use CAT Prompts you have to have the latest version of Topbar and CAT4 installed. Please contact your PHN to enquire about how to get access to the CAT Plus suite.
Configuration
CAT4 needs to be linked to Topbar. This should have happened during the installation, but if you are unsure if it is linked, follow the steps in the CAT4 Configuration guide.
There is no further configuration required once the link is established.
Currently the CAT Prompt functionality is only accessible from the 'Daily View' in CAT4. This is likely to change with future updates but in this first release we are limiting the number of available reports and graphs to what is visible in the 'Daily View'. To access the 'Daily View' click on the related icon on the Dashboard.
This will display the 'Daily View' in the standard CAT4 interface. If you need more information on the general use of CAT4 please refer to the CAT4 Functionality guide.
The reports available for prompts are:
You are now able to combine filters and report selections to define the criteria for a prompt that will be displayed in Topbar when a patient is opened in the clinical system meeting the criteria.
In this example we will create a prompt alerting clinicians when a patient with Asthma who is a daily or irregular smoker presents to the clinic and has not had a spirometry result entered. To start the process we need to set up the filter for the condition asthma and risk factor smoking:
Then we add 'Smoking' from the risk factor tab and click on the 'Recalculate' button to apply the filter:
Now we need to select only those patients with no spirometry results. This is done on the Measures/Spirometry report tab. As this is only an example, please remember that you can select multiple parts of one or more graphs to create the conditions for a CAT Prompt.
In this example, only two patients meet the chosen criteria. If any new patients are registered in the clinical system meeting the same criteria in the future, or existing patients are diagnosed with Asthma or start smoking, the created prompt will also apply to them as it is purely about matching the selected conditions, not the individual patients.
To create the prompt, we need to display the 'Patient Re-identification Report'. In this example a double click on the 'nothing recorded' section of the graph will display that report, but if multiple graphs are used to create the prompt the 'Report' button on the top of the screen has to be used.
At the bottom of the 'Patient Re-identification Report' the triangle will display a drop down menu with the option 'Prompt at Consult - Topbar'. This will create the CAT Prompt for patients meeting the selected conditions. Select it and then click on 'Go' to proceed.
The next window contains the details of your filter and charts selection, if any. In this example it shows the filter for Asthma and smoking, and the selected chart segment of 'nothing recorded' on the spirometry chart. The CAT Prompt needs to be given a name, this is the message that will be displayed along with the criteria in Topbar. It should be clearly describing the actions required for the patient. As this is a form of communication between practice staff we recommend to agree on the best way to word this prior to creating the prompts.
Clicking on OK will create the prompt and send it to Topbar.
Prompts created in CAT4 will be visible instantly in Topbar and are by default active for all Topbar users. This can be changed in Topbar in the Cat Plus Prompts App settings tab!
The above is only an example of a prompt, any filter and graph selection combination on the 'Daily View' in CAT4 can be used to create prompts. Please keep in mind that Topbar already prompts for missing demographic and clinical data, so additional prompts for a missing allergy status wouldn't be necessary.
Prompts can be filtered by origin (CAT4 or PAT CAT), summary text and/or creation date. They can also be sorted by any of the displayed columns by clicking on the column name.
The buttons on the bottom of the window all you to see the details of the prompt including which patients matching the prompt criteria have been opened in the clinical system. Clicking on the 'Prompt Details' button will display the list of patients - this list is updated as more patients matching the prompt are opened and will take all Topbar users at the clinic into account.
The 'Received By' column will show the Topbar user at the clinic who opened the patient in their clinical system and the status will show if the prompt has been displayed, dismissed or deferred.
Prompts can be deleted or edited from the "Prompts History' screen using the respective buttons, and can be exported to comma delimited format with the 'Print' button. Deleting or editing an existing prompt will apply to all users at the clinic.